
Why Does My iPhone Dim the Screen? Explore These 10 Insights

Why Does My iPhone Dim the Screen? Explore These 10 Insights
Users often complain about their iPhone’s screen dimming automatically. Usually, there are good reasons for it, like the auto-brightness, True Tone, Night Shift, and battery-saving features.
However, there can be serious hardware issues causing the iPhone screen to dim, like overheating. Below, we’ll look at why your iPhone’s screen automatically dims even at full brightness, how you can toggle features to stop it, and whether it’s worth making those changes or not.
Your browser does not support the video tag.
1. Auto-Brightness
In most cases, the auto-brightness feature causes the automatic screen dimming on your iPhone. It adjusts the screen brightness according to your surrounding light conditions with the help of the ambient light sensor installed near the iPhone’s front-facing camera.
This is why the screen becomes brighter when you’re outside, yet when you’re in the dark, it dims down to save power and avoid eye strain.
Although enabled by default, you can disable auto-brightness on your iPhone . To do this, go toSettings > Accessibility > Display & Text Size , scroll to the bottom, and turn offAuto-Brightness .
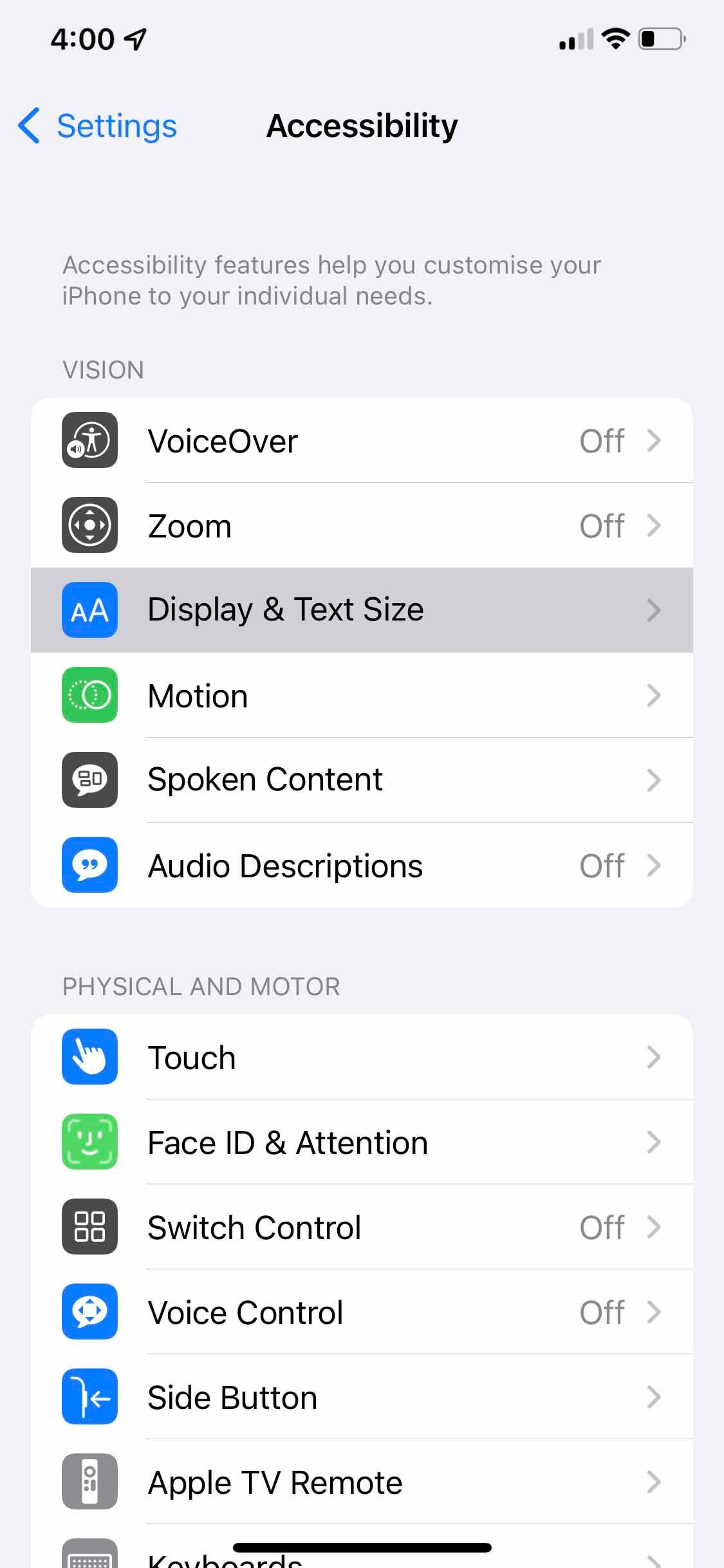
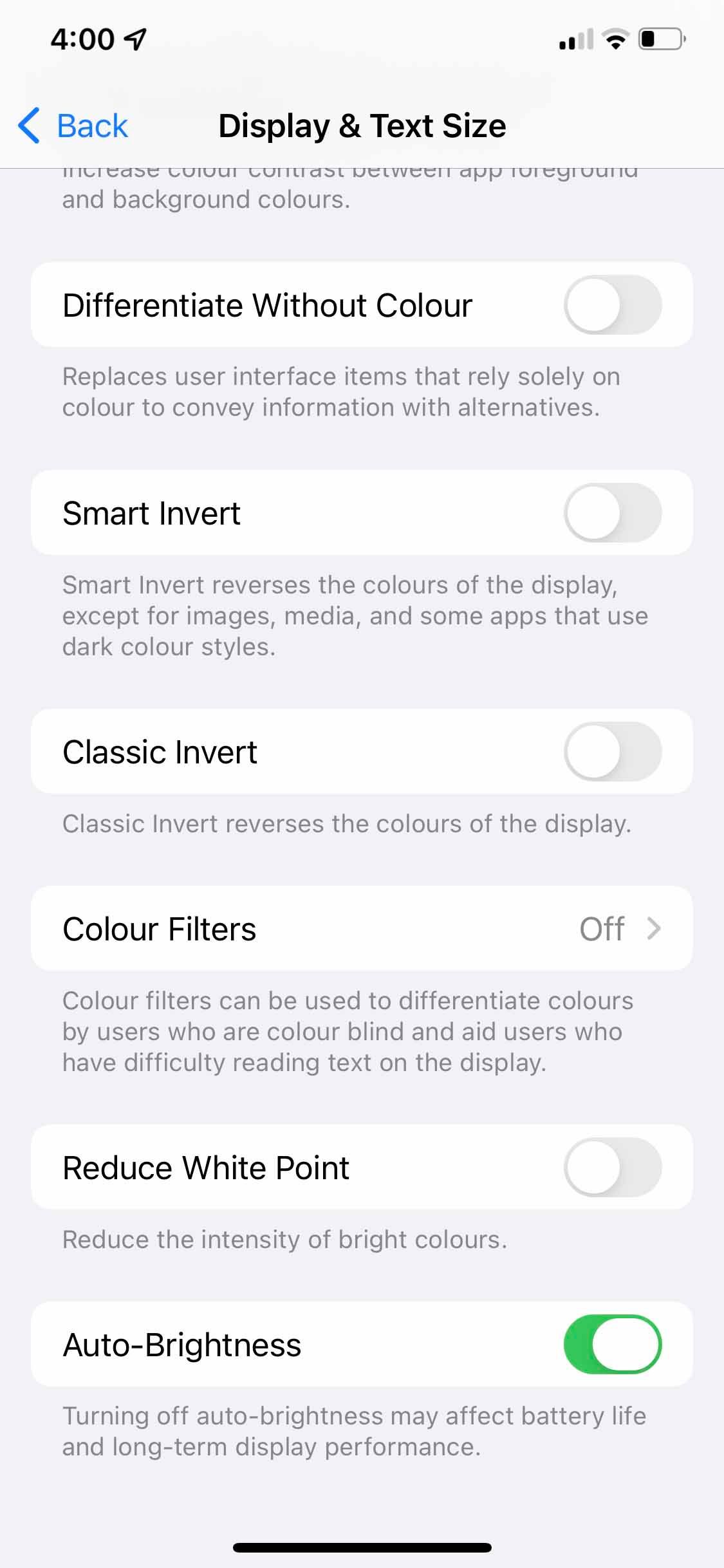
Close
2. True Tone
Your surrounding’s light also affects the colors. For instance, in warm lights, colors appear more yellow. To fight this and ensure all-time color accuracy, Apple added the True Tone feature to the iPhone, which adjusts screen colors according to your surrounding lights using sensors.
Although an excellent feature that is enabled by default, it can make your screen appear dim (or less saturated) in certain lighting. So, turning it off might solve your dimming problem and fix your iPhone screen’s yellow tint . To do this, go toSettings > Display & Brightness and turn offTrue Tone .
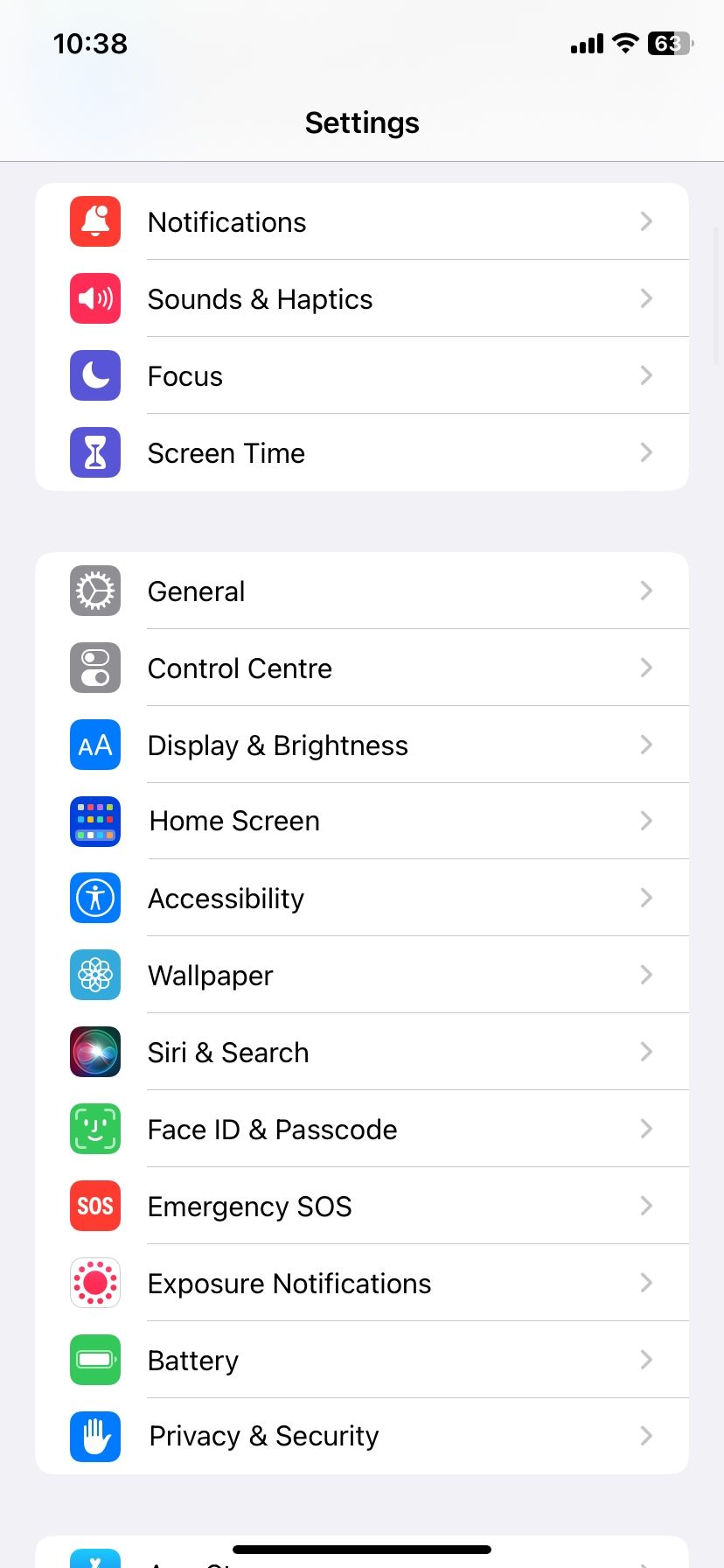
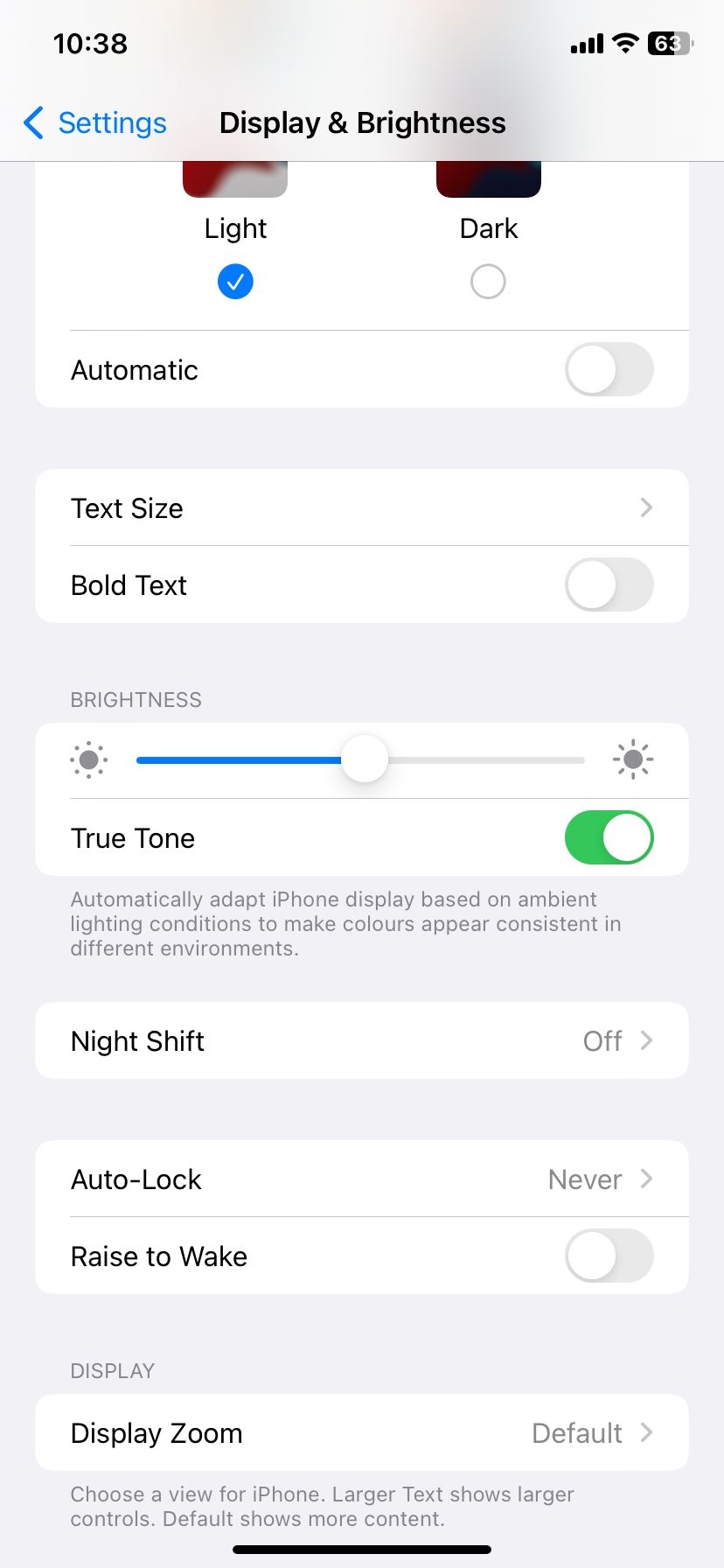
Close
You can also disable True Tone by opening the Control Center on your iPhone , then pressing theBrightness slider and tappingTrue Tone .
3. Night Shift
Apple also includes a Night Shift feature on iPhones, iPads, and Macs to reduce the blue light entering your eyes at night time. The feature basically adds an overlay to your display, making it appear warmer.
Night Shift can make the screen appear dim as well. And since it’s usually scheduled to automatically turn on after sunset, the screen dimming effect can seem automatic. You can avoid this by either keeping Night Shift on at all times to reduce blue light or turning it off completely fromSettings > Display & Brightness > Night Shift .
4. Auto-Lock
TheAuto-Lock feature can be a probable cause of your iPhone’s randomly dimming screen, too. It’s designed to lock your iPhone automatically after a set period of inactivity—like 30 seconds—to prevent other people from accessing it.
So, when only a few seconds of inactivity remain, the screen will dim (indicating that the phone is about to lock itself). And, once the full period is over, the iPhone will lock itself.
However, if your set duration is too short, your screen will often dim—which can be random. Go toSettings > Display & Brightness > Auto-Lock to change the duration.
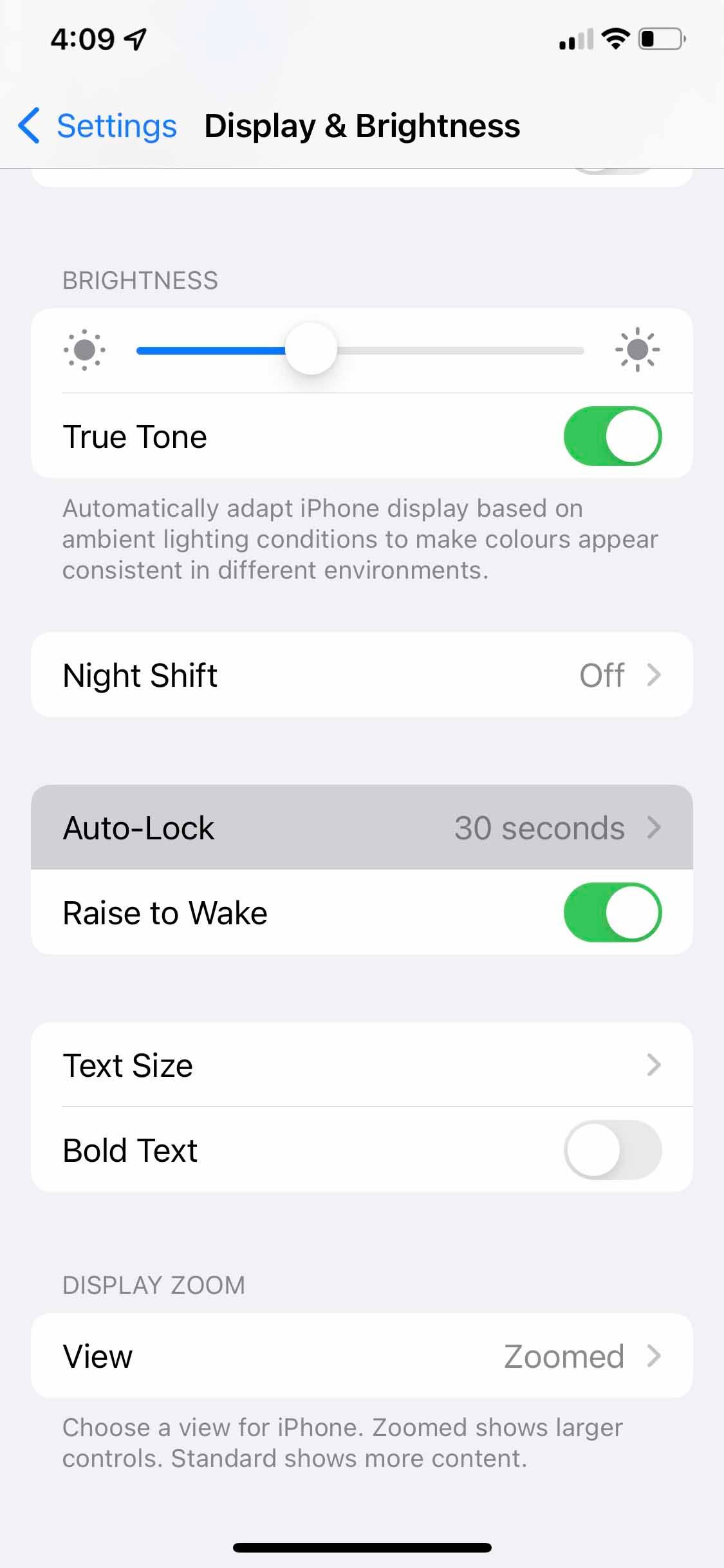
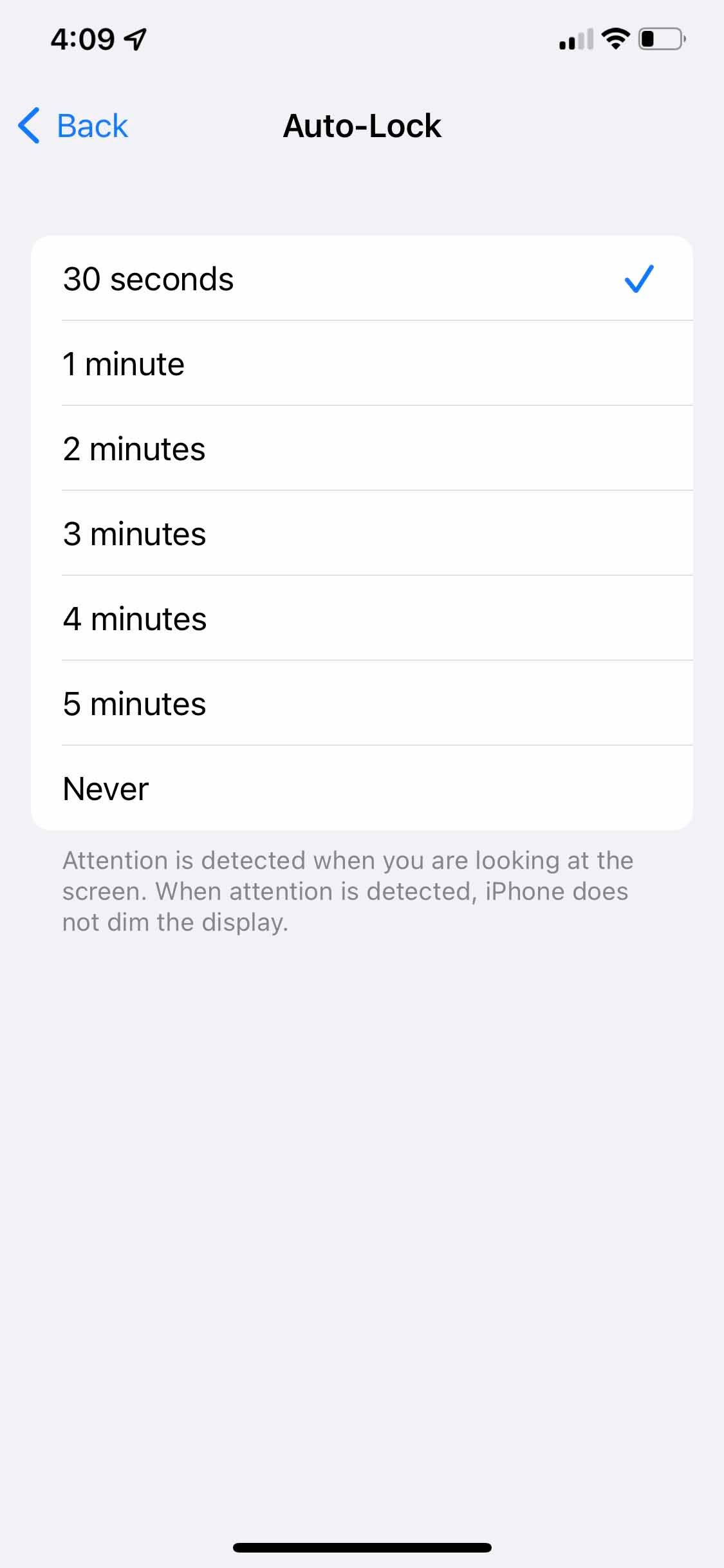
Close
The longer the set duration to prevent your iPhone screen from going dark, the more your battery will be used, which will be counterproductive if you need to extend battery life.
5. Dark Mode
This feature darkens many of the brightly colored menus, controls, and backgrounds on your iPhone by changing the background color palette to black and dark gray. Although Dark Mode doesn’t affect the iPhone’s brightness, it can make it appear dimmer.
You can try turning it off fromSettings > Display & Brightness . Alternatively, you can schedule it for nighttime, along with the Night Shift feature. This will help you keep your screen bright and vibrant throughout the day while intentionally darkening it at night.
6. Attention Aware Features
Apple uses the Face ID sensors on the iPhone to enable Attention Aware features, which dims the screen if you’re not looking at it.
The Auto-Lock and Attention Aware features work together. If you’ve set your Auto-Lock to one minute, the iPhone will lock itself when it hasn’t had your attention for that time. But if you look at the screen, even if you haven’t touched it, Attention Aware will understand that you’re still looking and won’t lock your iPhone even after the set period has passed.
Therefore, if the feature is turned off, it can cause the screen to dim randomly, even when you’re looking at it as the iPhone prepares to lock itself. You can turn it on by going to Settings > Face ID & Passcode > Attention Aware Features .

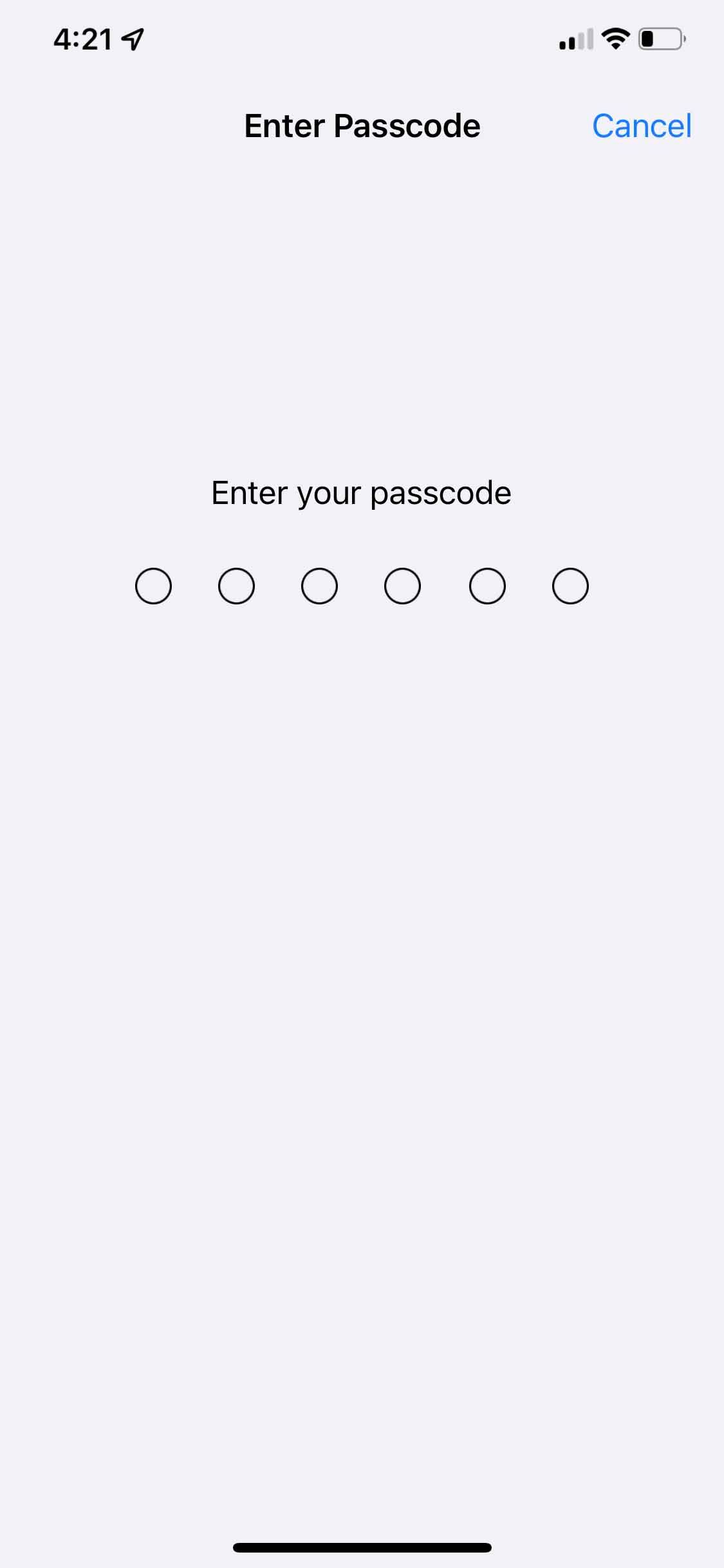
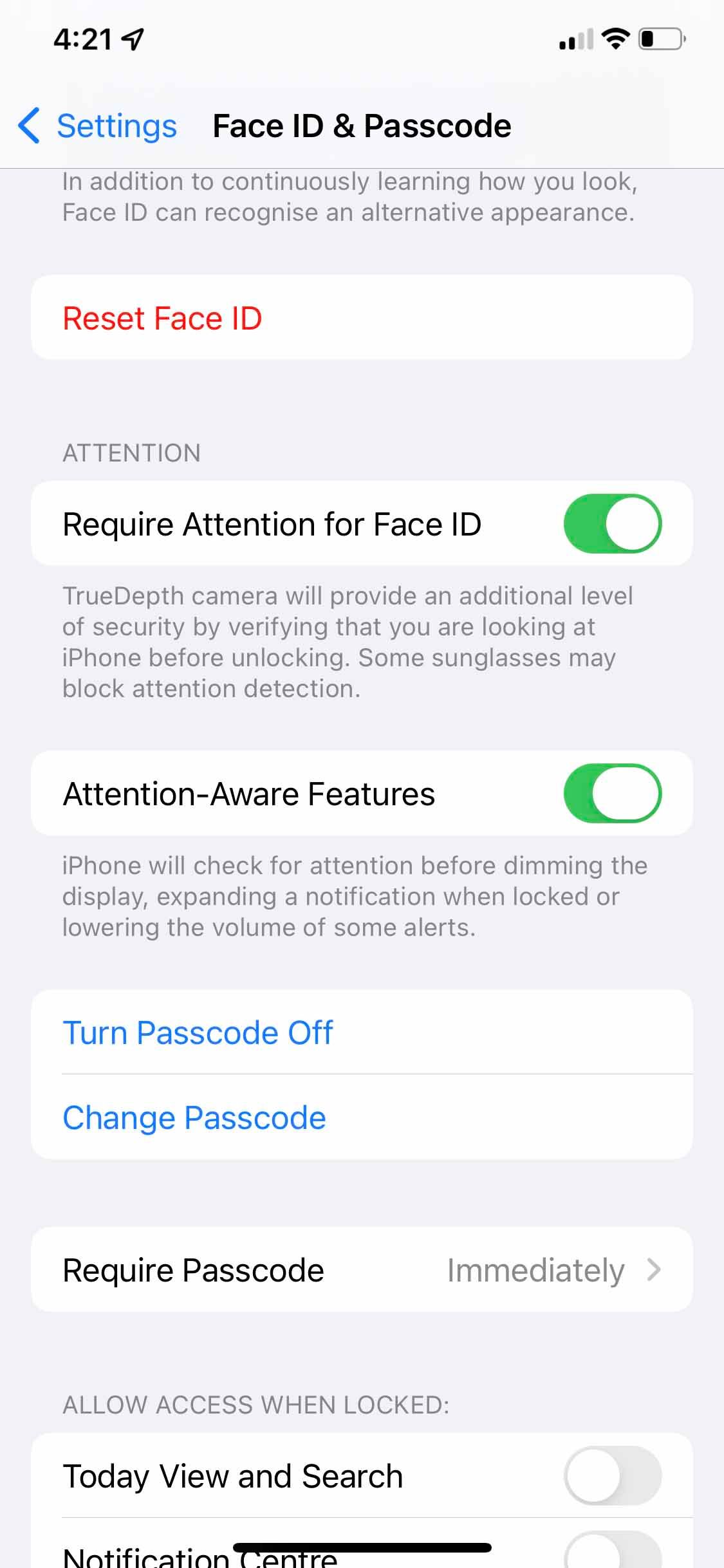
Close
Doing this will likely fix the problem of your randomly dimming iPhone screen when Auto-Lock is enabled.
7. Low Power Mode
The iPhone’s Low Power Mode is a setting that reduces background activity to save power and make your phone last longer.
This feature affects everything from email fetching to visual effects, like the Auto-Lock feature and screen brightness. Hence, this can be another reason why your iPhone is dimming randomly.
To turn this feature off, go toSettings > Battery and toggleLow Power Mode . Check out our iPhone Low Power Mode guide to learn more.
8. Overheating
Overheating is when your iPhone shows a black screen saying that the “iPhone needs to cool down before you can use it,” because its temperature has exceeded the safe range.
Following this message, the iPhone takes measures to reduce its temperature, like using less battery and RAM. This can lead to automatic screen dimming and an overall slower iPhone.
For more information, check out our iPhone overheating guide , where we’ve covered why the phone gets hot and how you can fix it.
9. Reduce White Point
The Reduce White Point feature sits quietly inSettings > Accessibility > Display & Text Size and is disabled by default. However, if you have turned it on, try disabling it to see if your iPhone’s colors and brightness improve.
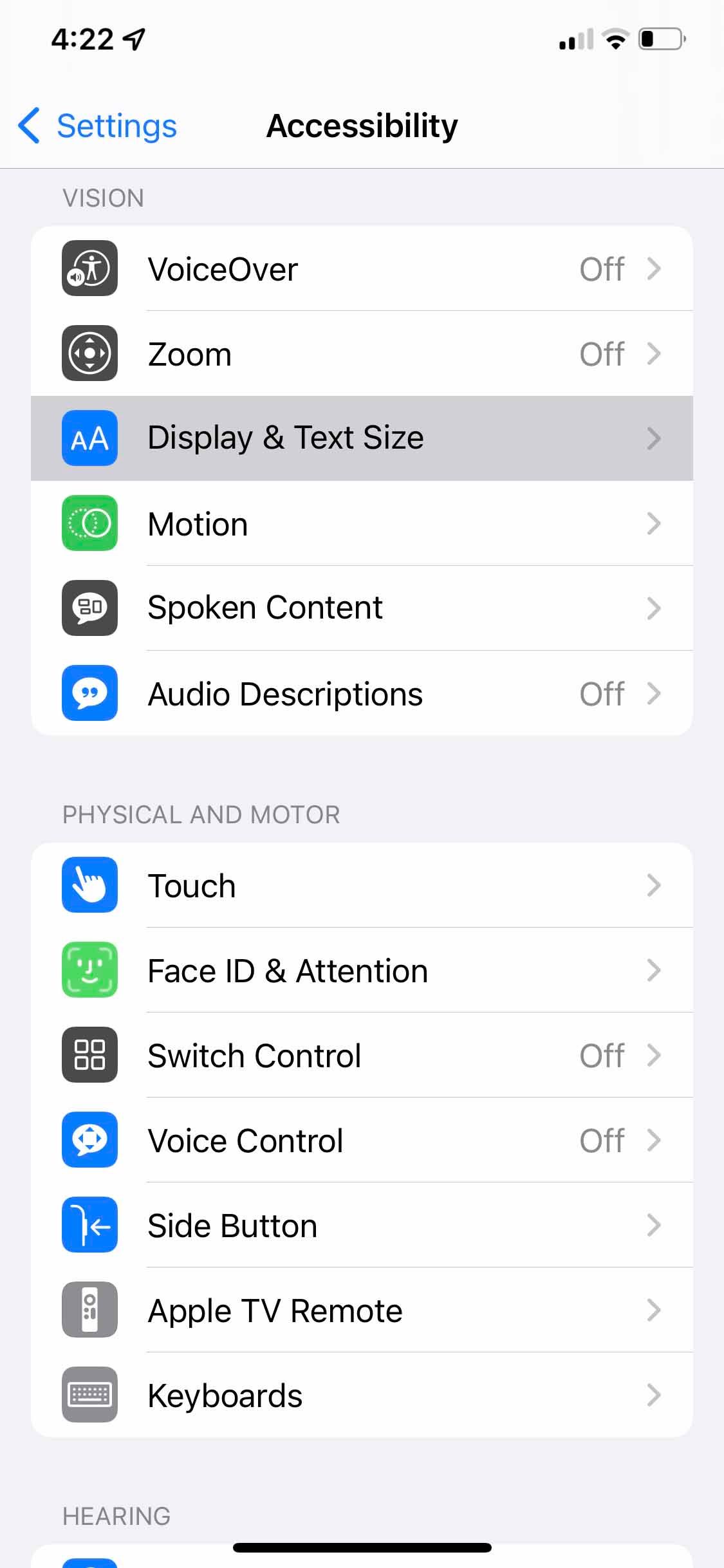
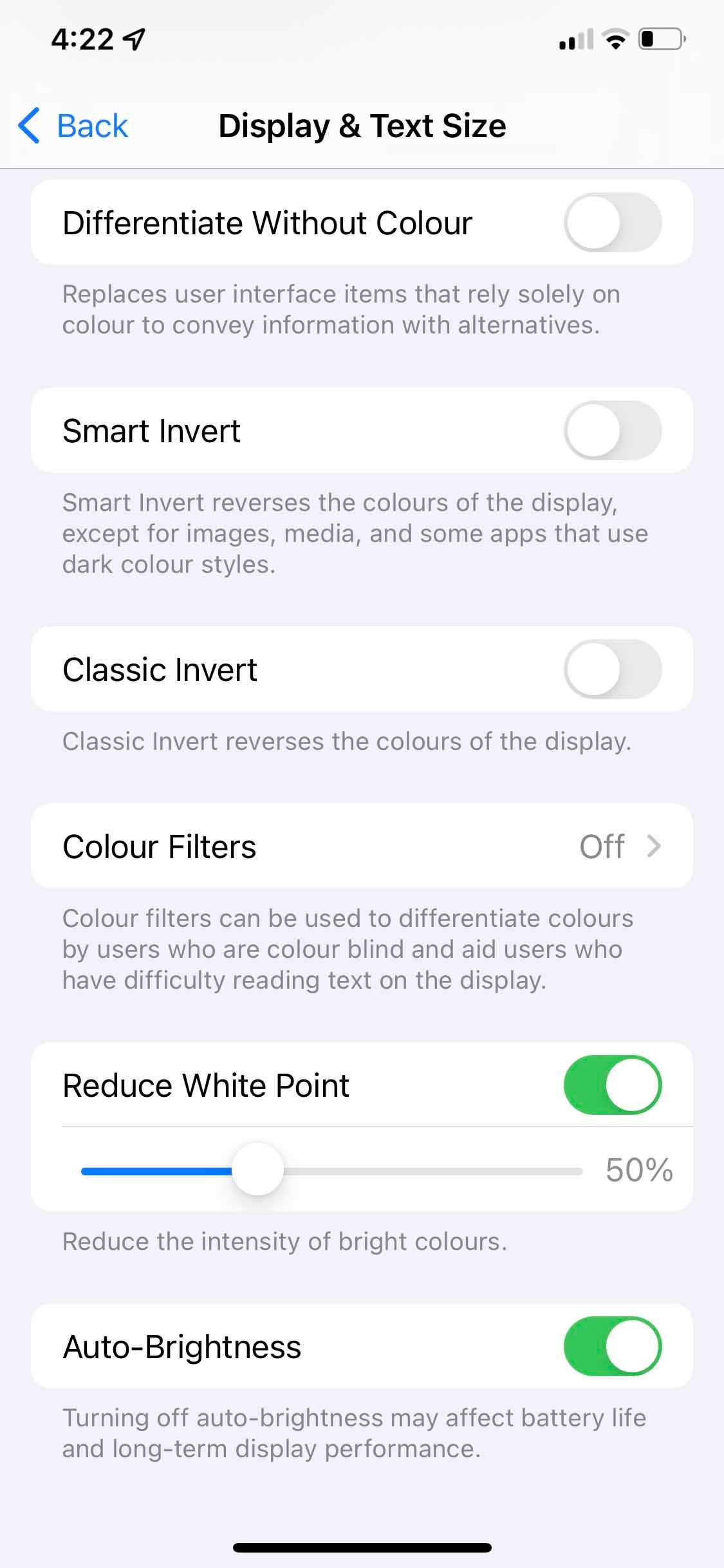
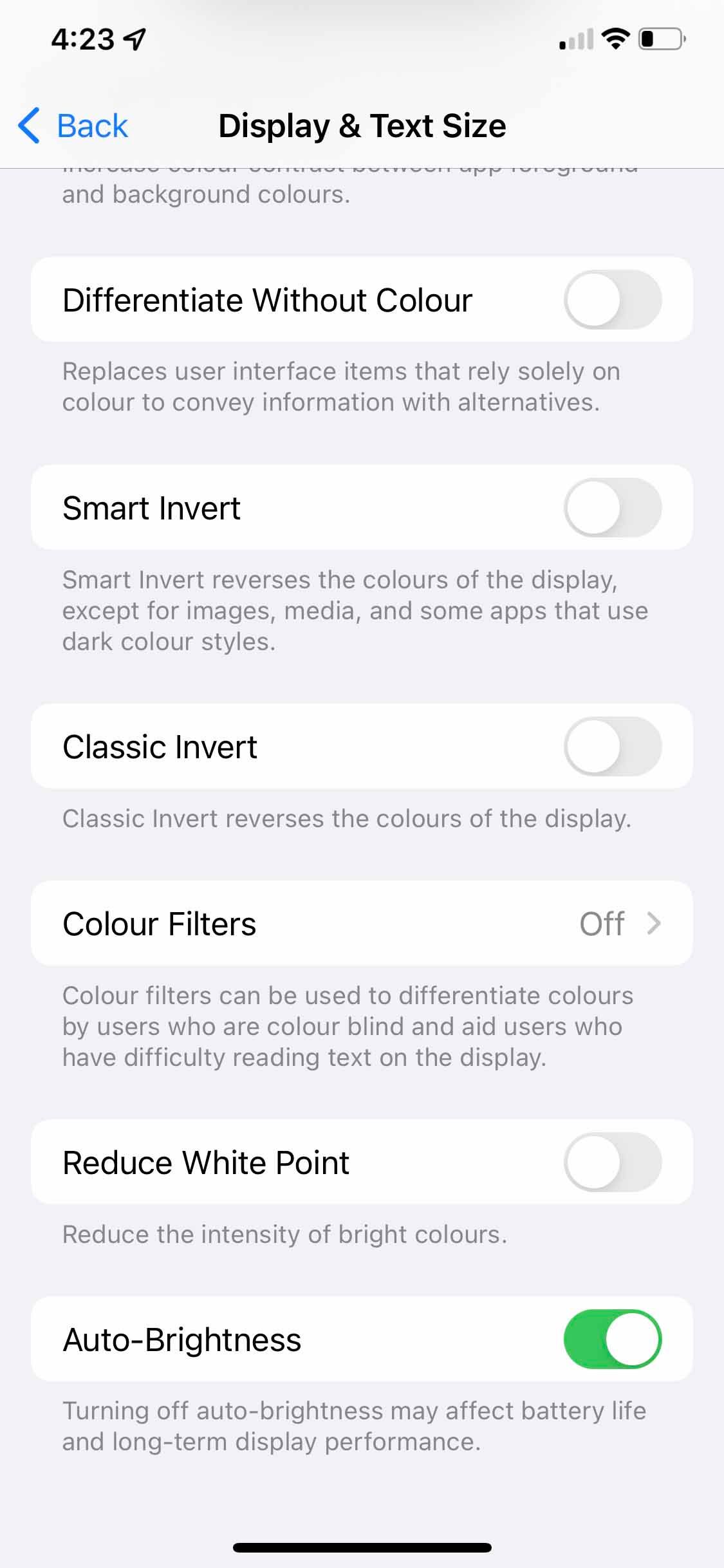
Close
This feature is designed to reduce the intensity of the colors on your screen. It can cause your screen to appear dim if enabled.
Unless you’ve recently bought a used iPhone whose previous owner may have activated the feature, it may not be causing the random dimming effect.
10. Hardware Problems
Some users can still face the screen dimming issue on their iPhones despite trying everything. And if you’re one of them, your iPhone likely has some hardware issues. As a final resort, you can try the following:
- Restart your iPhone , as it might reset some features and fix the problem.
- Perform a full iPhone factory reset .
If these didn’t work out either, you should contact Apple Support or visit a nearby Apple Store or Apple-authorized service center to get your iPhone’s hardware checked as soon as you can.
Stop Your iPhone’s Screen From Dimming
Apple has certain features baked into iOS to provide the best visual experience for iPhone users. However, these could be causing random dimming effects, which can be annoying. So, try toggling these features on and off, and you’ll likely fix the issue you’re facing.
That said, remember that these features aim to protect your eyes and your iPhone. We suggest you keep them enabled, especially if you have vision problems.
Also read:
- [New] Efficient Strategies to Record PPT Sessions for 2024
- [New] Essential List Best Video Platforms for Secure Businesses for 2024
- [New] In 2024, From Selfies to Subscribers Jake Paul’s Online Odyssey
- [New] Leading Digital Adjustments Optimal Photo Framing Software, 2023
- [Updated] Explore 2023 Finding Out What You've Lately Watched on Fb for 2024
- 4 solution to get rid of pokemon fail to detect location On Oppo A58 4G | Dr.fone
- Best Pokemons for PVP Matches in Pokemon Go For OnePlus Nord CE 3 5G | Dr.fone
- Here are Some Pro Tips for Pokemon Go PvP Battles On Xiaomi 13T Pro | Dr.fone
- How to Edit Videos with QuickTime on Mac Step-by-Step Guide for 2024
- How to Fix Pokemon Go Route Not Working On Tecno Spark 10 4G? | Dr.fone
- How to get the dragon scale and evolution-enabled pokemon On Infinix Smart 8 Plus? | Dr.fone
- How to Resolve Stagnation During Windows OS Initialization and Setup
- In 2024, 4 solution to get rid of pokemon fail to detect location On Motorola Edge 40 Neo | Dr.fone
- In 2024, Can I use iTools gpx file to catch the rare Pokemon On Infinix Smart 8 | Dr.fone
- In 2024, Fake the Location to Get Around the MLB Blackouts on Sony Xperia 5 V | Dr.fone
- In 2024, Hacks to do pokemon go trainer battles For Oppo A79 5G | Dr.fone
- In 2024, Top 15 Augmented Reality Games Like Pokémon GO To Play On Oppo F23 5G | Dr.fone
- The Insider Guide to Efficient Windows 10 Usage
- Unleash Your Potential on Telegram A Comprehensive Marketing Guide for 2024
- Title: Why Does My iPhone Dim the Screen? Explore These 10 Insights
- Author: Lary
- Created at : 2024-11-27 16:24:44
- Updated at : 2024-11-30 16:05:03
- Link: https://android-pokemon-go.techidaily.com/why-does-my-iphone-dim-the-screen-explore-these-10-insights/
- License: This work is licensed under CC BY-NC-SA 4.0.