
In 2024, Reasons why Pokémon GPS does not Work On Asus ROG Phone 8 Pro? | Dr.fone

Reasons why Pokémon GPS does not Work On Asus ROG Phone 8 Pro?
There are several reasons for which Pokémon GPS does not work. Whether you are an android or iPhone user the issue remains and this means that you need to take precautionary steps. Some reasons for the issue are as follows:
- The GPS radio of your android or iOS device is not working or has malfunctioned. These radios have been improved over time but there is still a long way to go.
- The location of the player also matters a lot. If you are indoors then there is a possibility that you are getting into issues and not receiving GPS signals in full and this is all because of the poor connectivity and signal strength.

Part 1: 3 Ways to fix Pokémon GPS not working on iOS devices
For iOS devices, many issues can be faced by users. This is because the GPS signals might not work perfectly with the iOS device as well. There are several ways to fix the issue and this section will deal with all of these ways to make the process easy for you.
Fixture 1: Turning on Wi-Fi
There is a possibility that the Wi-Fi is not working and this is the main reason that Pokémon Go gets you in trouble. To get the issue resolved it is advised to swipe down the command center and tap on the Wi-Fi signal icon to make sure that it is highlighted. Swipe up to check the game again.

Fixture 2: Reload the game
This is another important aspect that should be taken care of if the Pokémon Go GPS not working. Reloading the game makes sure that it is refreshed and this also leads to issue fixture when it comes to GPS signals. Do this by simply pressing the home button and returning to the home screen. Open a new application or do something else for the moment. Enter the multitasking screen by double-pressing the home screen button. Swipe to the Pokémon Go card and reenter the game.

Fixture 3: Restart the Phone
Press and hold the volume button and the side button. The power off slider appears, just wait for 30 seconds for the Asus ROG Phone 8 Pro device to restart. In most cases restarting the Asus ROG Phone 8 Pro device will get the issue of GPS not working Pokémon go iPhone resolved.
Part 2: The best GPS Spoofer to be used
Dr. Fone Virtual location is the best and the most used GPS spoofer that will make your life easy when it comes to Pokémon Go. The program is the best and it also makes sure that the GPS related issues are resolved with care and perfection. With the best technology and professional development, this program has been at the forefront of GPS spoofing. If the GPS signal not working then it is advised to make sure that Dr. Fone is used to get the work done with ease. There are several features of the program that will make sure that you get a step ahead of your Pokémon Go competitors.
How to use Dr. Fone Virtual Location
The process that you need to follow is mentioned as follows.
Step 1: Install the Program
Download the exe file and install the program, to begin with, the process.

Step 2: Virtual Location Enablement
Connect the iPhone with the system and click on the button that states get started to enable the virtual location.
 HD Video Converter Factory Pro
HD Video Converter Factory Pro

Step 3: Device Location
The center on button is there on the program. Press it and the program will detect the location on your device.

Step 4: Changing Location
For teleportation press the third button on the upper right corner. Also, type the name of the location where you want to teleport in the bar.

Step 5: Movement to the teleport
Press the move here button to move to the teleported location that has been selected.

Step 6: Validate the Location
The location will be locked on the iPhone and it will display the same location as on the program. This also completes the process in full.

Part 3: 3 Ways to fix Pokémon GPS not working on Android devices
The android devices might also get into an issue that is under discussion. To make sure that the problem is fixed it is advised to follow the 3 most important ways that are discussed in this section.
Method 1: Turn on Location Services
Swipe down to access the notification panel of the program. Make sure that the location button is click. This is to be done if the location is not highlighted already. The GPS satellite will be able to detect the pinpoint location of the player and this will resolve the problem.

Method 2: Restart the Asus ROG Phone 8 Pro device
This is another important way to get the GPS signal as it will refresh the phone. Just long-press the power button and select the option of restart from the screen that appears.

Method 3: Update the Application
This is another important aspect. There are auto-updates disabled by some users and this can lead to a problem if the application is not updated. To avoid this scenario it is advised not to update just the Pokémon Go app but every application to overcome the issue in full. Just visit Play store > my apps and games > update all.

Conclusion
The Dr. Fone Virtual location is the best and the most advanced program that can be used to make sure that location spoofing is made easy. The program is not only easy to use but it has been developed to get the players the best location services that they want. For all the location and AR-based games, it is advised to use this program as it will overcome all sorts of issues. With Dr. Fone’s virtual location it is easy to make sure that the location is spoofed for iOS that does not let it do otherwise. Dr. Fone will not only get you the lifetime of updates but will also ensure that you get the best results with respect to location.
4 solution to get rid of pokemon fail to detect location On Asus ROG Phone 8 Pro
Pokémon go failed to detect location is an error that is frequently faced by the players and there are several reasons for it. From device to server-based all the reasons amount to the error and therefore the right solution must be applied to get the work done with ease and perfection. The location-based attribute of the game is something that has been one of the best features. It is the sole reason for which the game is not only popular but also one of the most downloaded games of all time. It is therefore important to overcome fail to detect location error in this game.
Part 1: Why does Pokémon fail to detect location?
The two main and frequent errors that are related to the Pokémon are error 11 and error 12. These not only frustrate the users but also hamper the game experience. Failed to detect location Pokémon go is the result. This part of the article will make sure that you get all the information that is needed to overcome the issue. The GPS joystick failed to detect location error will also be overcome and you will also be able to guide others.
Causes of Error 11
- If the game failed to detect location Pokémon go fake GPS then the most common reason is the fact that the GPS has been disabled. The internet and GPS are the two important aspects of this game. If anyone is not available then it is a must that the game will not work at all.
- Once the game has been installed it requires certain permissions that should be granted for proper working. All the permissions must be accepted for the game to work fine. If the GPS access has not been granted then it should be so that the GPS joystick Pokémon go failed to detect location error is resolved and you can enjoy the game.
- To install some applications and to enhance the features of the phone it is at times rooted in the case of android or jailbroken in the case of iPhone. In both cases, you will get the Pokémon to go failed to detect location fake GPS error. It is therefore important that the issue is resolved by getting the Asus ROG Phone 8 Pro device back to its original shape. It can be done by unrooting the Asus ROG Phone 8 Pro devices so that the issue is resolved.
Causes of Error 12
- The Mock location on the Asus ROG Phone 8 Pro device is enabled can lead to failed to detect location GPS joystick or error 12 on the Asus ROG Phone 8 Pro device. It is therefore advised to make sure that the location in question is disabled to get the gaming experience back on track.
- The other and the most common reason for the error 12 is the fact that the GPS signals are not received by the Asus ROG Phone 8 Pro device. It also leads to Pokémon failed to detect location error and will make sure that you get all the enjoyment for which the game has been downloaded.
Part 2: 3 solutions to fix Pokémon fails to detect the location
Solution 1: Turn on GPS
This is the most common method that can be applied to make sure that the game works perfectly.
i. Drag the notification panel down on your device.

ii. Click on the location to turn it ON.

Solution 2: Setting Permissions for the application
If the right permissions are not given to the application then it can also lead to the fake GPS failed to detect location. To make sure that this is overcome you need to follow the steps as under.
i. Go to Settings > Applications > Apps to access the permissions for the application.
 TubeDigger - online video downloader from mostly any site
TubeDigger - online video downloader from mostly any site

ii. Go to Pokémon Go > Permissions > Turn on location to get the issue resolved.

Solution 3: Clear Cache
i. Go to the Settings of your device

ii. Click on the app’s icon on the next screen

iii. Click on the storage option.

iv. Clear data and cache and restart the Asus ROG Phone 8 Pro device to get the issue fixed.

To fix the fake GPS Pokémon go failed to detect location Dr. Fone’s virtual location is the best and the state of the art program that can be used. It is not only the best but also allows the users to overcome the issues that are presented by the other similar programs. With this program, it is easy to make sure that the overall game performance improves in terms of location detection. You can teleport with ease using this program. With an intuitive interface and a professional team backing the program, you get the ultimate results. Not only Pokémon but all the location-based and AR games this program is a boon.
How to use Dr. Fone Virtual Location
Step 1: Program Installation
First of all download and install the program to get started.

Step 2: Enable Virtual Location
Click the get started icon once the iPhone has been connected to the system and the virtual location has been enabled.

Step 3: Locate the Asus ROG Phone 8 Pro device
Click the center on a button to make sure that your location is detected by the program.

Step 4: Change Location
The third icon on the upper right corner is to be pressed to teleport. In the bar type the name of the location you want to teleport to.

Step 5: Move to a teleported location
Click on move here to get to the location that has been selected.

Step 6: Validation
Your iPhone will show the same location as on the program and this finishes the process.

Conclusion
Dr. Fone’s virtual location is the best and the most advanced program that will make sure that you get the best results. It will not only enhance your gaming experience but will also remove the Pokémon go GPS joystick that failed to detect location error with perfection. It is the best program that is easy to use and there are guides online that further foster the process. With this program, it is easy to get a step ahead for all AR and location-based games and to enjoy to your fullest.
All You Need To Know About Mega Greninja For Asus ROG Phone 8 Pro
Are you a fan of Pokemon Go? Then, you will find this article not only useful but also quite interesting. In case you have never played this game before, then you should know that Pokemon Go is a fantastic augmented reality game.
It requires the use of GPS (Global Positioning System) to track your location. Basically, Pokemon Go is a mobile application which you can easily download from Google Play Store or App Store, and it’s absolutely free. In simple words, you can say that Pokemon Go makes use of mapping technology so as to plot your actual location as you roam around in the streets to catch your favourite Pokemon.
When you play the game, your main goal would be to catch as many Pokemon or fictional characters as you can. Your main task will be to battle your opponents to catch the Pokemon and then train them.
It’s worth mentioning here that this AR-game is absolutely convenient to play. Now, one of the most amazing features that have been added to this game is Mega Evolution. But, unfortunately if you were of the opinion that greninja can mega evolve, then you are completely wrong, in fact you should note that no Kalos pokemon can mega evolve.
Through this article, we will discuss all you need to know about Greninja. So, without any further delay, let’s get started.
Part 1: Who is Mega greninja?

Also, called the Ninja Pokemon, Greninja is Dark/ Water-type pokemon. Some people love to call it a frog-like master. One of the most amazing features of Greninja pokemon is that with its swift movements, you will notice that this pokemon succeeds in confusing its opponents.
It makes use of very sharp throwing stars to slice its enemies. It features Torrent ability.
There are various weaknesses of this pokemon which include “Fighting”, “Grass”, “Electric”, “Bug”, and “Fairy”.Its worth mentioning here that Greninja pokemon is the final evolution of Froakie.
Part 2: What are the Strengths of Greninja in Pokemon?

Greninja is resistant to “Water”, “Fire”, “Ice”, “Dark”, “Steel” and finally “Ghost”. Also, this pokemon is immune to “Psychic”. This pokemon’s presence can be very intimidating for its opponents, it would not be wrong if we say that Greninja is quite unpredictable. There is no doubt that the counter attacks of Greniaja prove to be very dangerous for its enemies.
Part 3: How to Catch Greninja?
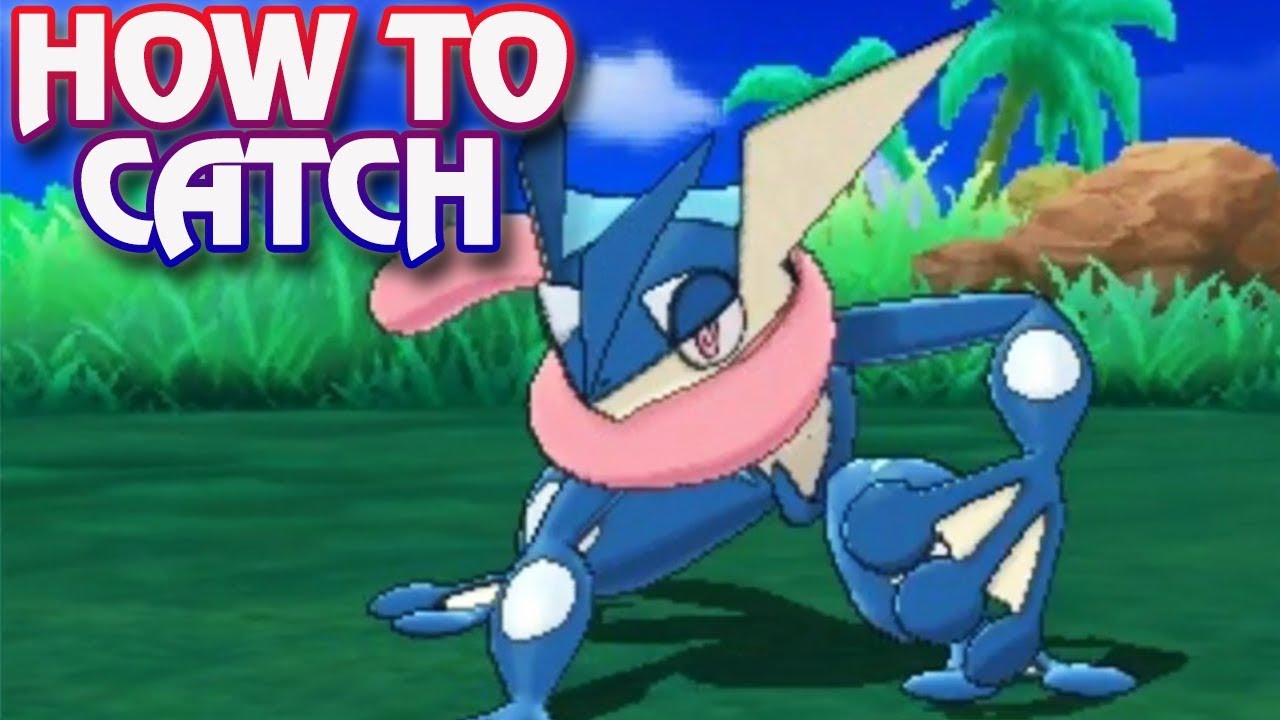
In order to catch Greninja, you will be required to fulfill specific requirements in the Pokemon Sun and Moon Exclusive demo.
First of all, after launching the Pokemon Sun and Moon Demo, go to the Pokemon Center.
Then, you’ll meet Professor Kukui and when he starts talking to you and asks what you wish to do , choose the option of “bring to full version.After that, you will be required to choose Ash-Greninja. Then, open the full game, finally you have to enter the nearest Pokémon Center.
Catching your favourite Pokemon or to mega evolve a specific pokemon will require you to go to different places or explore different locations, but it’s not always possible to step out of your house, it might be raining, or its night time, in the case, we recommend using software called Dr.Fone(Virtual Location).
With the help of this amazing software, you can teleport to any location or place in the whole without even requiring you to step out of your house.
In order to get started with Dr.Fone, you need to download Dr.Fone(Virtual Location) iOS. Then, you have to install Dr.fone on your smartphone. Finally, you have to launch Dr.Fone (Virtual Location) on your device.
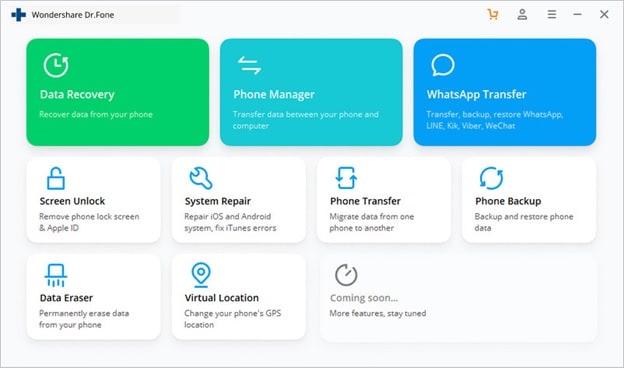
Step 1: You have to tap on “Virtual Location” among the various options that you will notice therein. It’s important to ensure that when you are setting up Dr.Fone on your device, always ensure that your iPhone is connected to the PC. Then, click on “Get Started”.
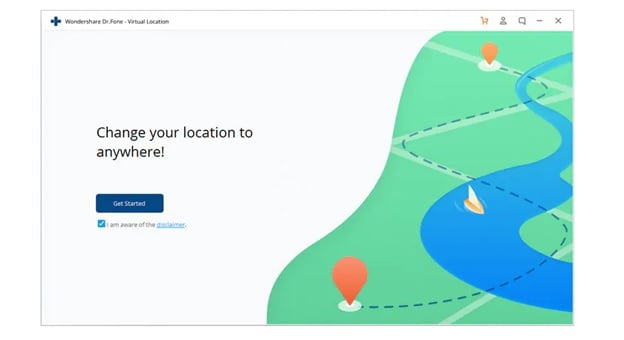
Step 2: If you have executed the prior steps or directions successfully, then you will see a new window that shows your actual location on a map will get displayed on your screen. Now, make sure that your displayed location on moa is accurate, if not, then click on “Center On,” with the help of this, you’ll be able to make your location correct.

WPS Office Premium ( File Recovery, Photo Scanning, Convert PDF)–Yearly
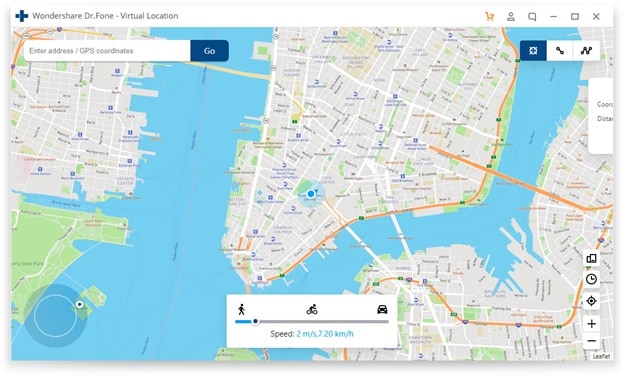
Step 3: After all the previous steps, the next step is to click on the “teleport mode” icon, which will be located in the upper-right part. This will activate the teleport mode. After that, you have to enter the name of the location or place where you wish to teleport to in the upper left field. Finally, tap on “Go”. As an example, we are going to enter “Italy”, Rome in the left field.
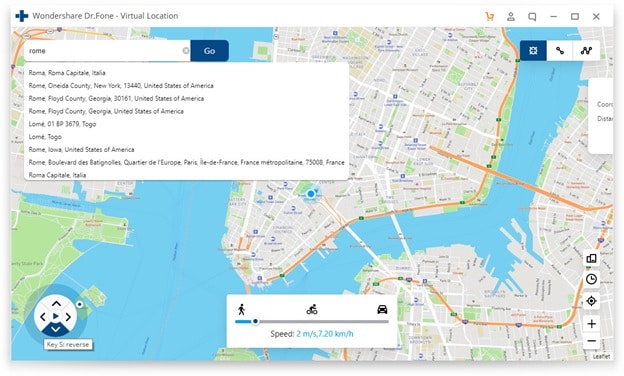
Step 4: In this manner, your location will now be understood or set by the system to “Italy”. You’ll see a pop-up box; you have to just click on “Move On”.
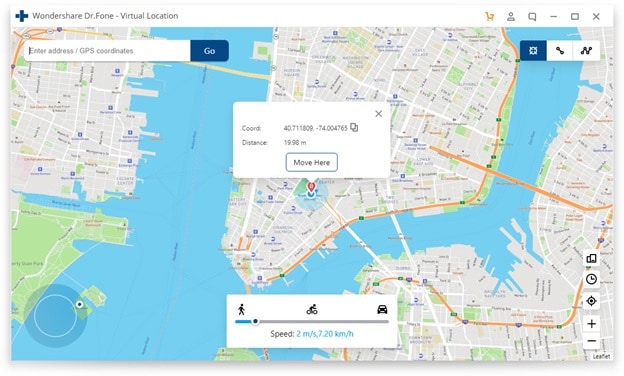
Step 5: If you have followed the directions accurately, your actual location on the map will now be set to “Italy”. You can confirm your location from the Pokemon Go’s map. Finally, below we have provided a screenshot of how the location will be shown.
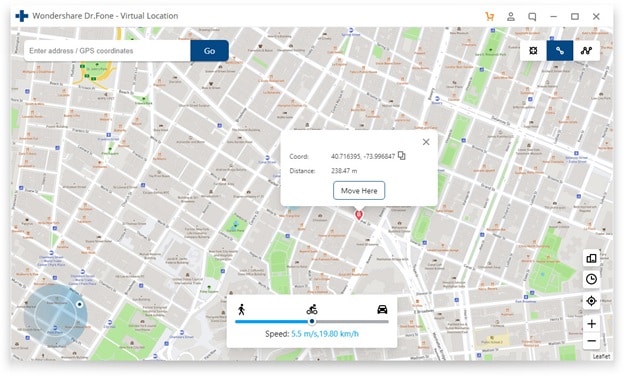Step 6: Also, you’ll see that the location on your iPhone would have also changed now to “Italy” or any other place that you have entered earlier.
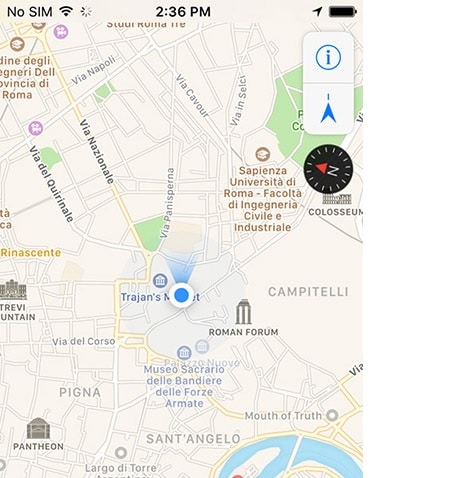
Conclusion
So, we have reached the end of this article. We hope that you found the article quite useful as well as insightful. We also hope that with the help of the setup guide for Dr.Fone you can now easily catch your favourite pokemon by teleporting to different locations across the world. If you have any doubts or suggestions related to this article, then feel free to write it down in the comment section. So, this was all from our side for now. Stay Tuned
- Title: In 2024, Reasons why Pokémon GPS does not Work On Asus ROG Phone 8 Pro? | Dr.fone
- Author: Lary
- Created at : 2024-07-22 22:58:25
- Updated at : 2024-07-23 22:58:25
- Link: https://android-pokemon-go.techidaily.com/in-2024-reasons-why-pokemon-gps-does-not-work-on-asus-rog-phone-8-pro-drfone-by-drfone-virtual-android/
- License: This work is licensed under CC BY-NC-SA 4.0.

 Glarysoft File Recovery Pro Annually - Helps to recover your lost file/data, even permanently deleted data.
Glarysoft File Recovery Pro Annually - Helps to recover your lost file/data, even permanently deleted data.


 PDF application, powered by AI-based OCR, for unified workflows with both digital and scanned documents.
PDF application, powered by AI-based OCR, for unified workflows with both digital and scanned documents.  PCDJ DEX 3 for Windows & MAC is the total entertainment DJ software solution, offering audio, video, and karaoke mixing ability. Automatic beat-sync, smart looping, 4 decks, DJ MIDI controller support, Karaoke Streaming and much more.
PCDJ DEX 3 for Windows & MAC is the total entertainment DJ software solution, offering audio, video, and karaoke mixing ability. Automatic beat-sync, smart looping, 4 decks, DJ MIDI controller support, Karaoke Streaming and much more.


 Jet Profiler for MySQL, Enterprise Version: Jet Profiler for MySQL is real-time query performance and diagnostics tool for the MySQL database server. Its detailed query information, graphical interface and ease of use makes this a great tool for finding performance bottlenecks in your MySQL databases.
Jet Profiler for MySQL, Enterprise Version: Jet Profiler for MySQL is real-time query performance and diagnostics tool for the MySQL database server. Its detailed query information, graphical interface and ease of use makes this a great tool for finding performance bottlenecks in your MySQL databases. 
