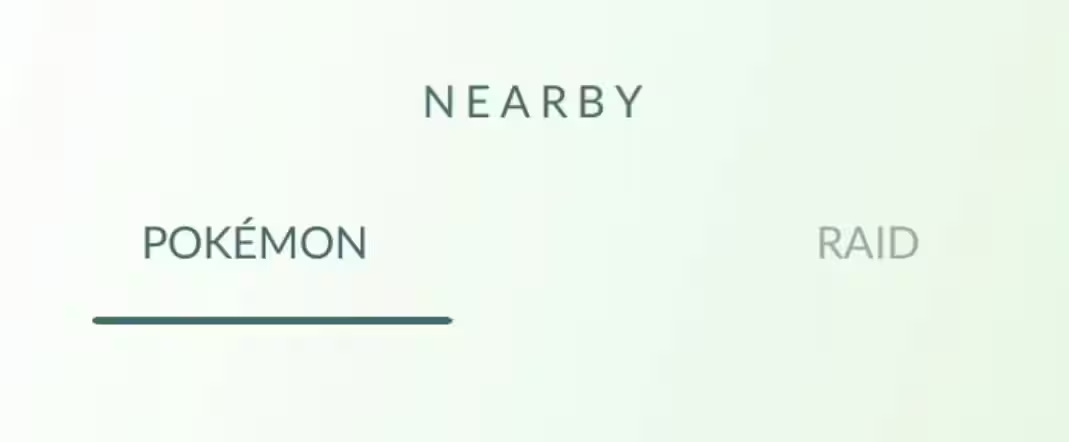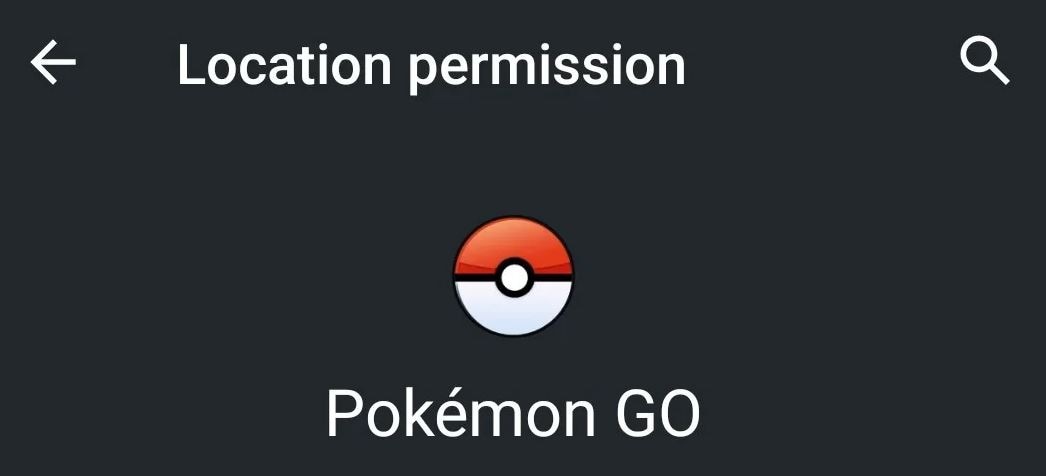In 2024, Can I use iTools gpx file to catch the rare Pokemon On Itel S23 | Dr.fone

Can I use iTools gpx file to catch the rare Pokemon On Itel S23
Pokemon continues to be an after-sought mobile gaming app. The iTool gpx completes the game. This tool is dully smart, letting you catch Pokemon without much hassle. iTools is a replacement for iTunes which you can now use to manage your iDevice and computer. Its simplicity makes it a walk-in-the-park as you try to catch Pokemon. It will save your computer battery life and also save you from complex background operations.
It will inform you when a pokestop arrives without the need to even use your phone. More so, simply connect the Itel S23 device to your phone via Bluetooth technology and move along as you enjoy your game. The device will vibrate or blink, an indication that you need to get ready to catch a Pokemon. So yes, you can use iTool gpx file to catch rare Pokemon.
Part 1:What can the gpx file do?
The gpx file is mainly used in software applications to transfer information about tracks and points from one application to another. These files are saved in ‘XML’ format, which makes it easy to import and read GPS data by several programs.
How to download gpx file on iOS and Android
On iOS
First, open the route that you are interested in, then select the ‘Export gpx’ option > ‘Export’ in the lower line. Next, choose whether to forward the gpx file via a provider or to copy and save it in your data.
On Android
Open the route you are interested in and hit the ‘More’ option. Next, select the ‘Export gps’ option and the file will be downloaded to your smartphone. You can forward the route to various providers by tapping the ‘Share’ button.
Why gpx Pokemon
Many games have thronged our screens but not many matches Pokemon. Once you download gpx to iTools mobile, you get real-life benefits from this hottest virtual game. As gpx files are a list of exact locations that form a route for cycling or walking, they direct the player. A player can, therefore, see their location regarding the route via GPS for surety.
Likewise, players are assured of being on the right trail when they use navigation apps with gpx files. And whey they get off track, they can redirect themselves to the path and continue gaming.
Part 2:Where to find the iTools gpx file
You have to import gpx file before opening it. The easiest way is to upload it to the web version of Google Maps. First, open and sign in to Google Maps then add a gpx file as a new map. Follow these steps.
- First, open the Google Maps menu and select ‘Your places’.
- Select ‘Maps’ > ‘Create map’.
- Select the ‘Import’ button after a new Google Maps window opens.
- Finally, upload your gpx file. You should see the map data in your file on Google Maps.
For you to use gpx file iTools, you first have to enable the virtual location on your device. It is from the virtual location where you can cycle and pin mode with teleport and joystick. More so, you can adjust the speed as desired. You just need to choose your favorite location and get to playing. Import, export, and save the iTools gpx to continue from your last stop point.
Follow these steps to save the iTools gpx file and get gpx files from friends
With ThinkSky, you can add gpx file to iTools and fake your gps location. This app comes with plenty of functionalities to make every fake location appear real to your friends.
- First, determine and click on the point that you wish to fake.
- Next, copy the coordinates by clicking the ‘Copy to clipboard’ button.

- Then, confirm group name and click on the ‘Save’ icon. You’ll see it located besides the search bar.

- Lastly, input the coordinates names and group name and then export your favorite location list.

Part 3:Is there any safer tool to spoof Pokemon with iTools file?
You can opt for other safer tools for route creator. Perhaps it is raining and you can’t step out. Or it is already late in the night. What do you do? Just fake it! Dr.Fone comes with advanced features to help you iSpoofer gpx routes and fake your locations in simple steps.
How to export and import gpx to save and share location with Dr.Fone
First, you need to download, install, and launch Dr. Fone – Virtual Location to your computer. Then click the ‘Virtual Location’ option and connect your iPhone to the computer. Next, hit the ‘Get Started’ button. You’ll be redirected to a new window to find the actual location on your map. Please follow these steps to export and import gpx to save and share.

Step 1. Save the path as gpx.file
Dr. Fone virtual location supports saving customized routes. Click the ‘Export’ button once it pops-up.
Step 2. Import file
Next, import the shared gpx file into the app. You can download the gpx file from other websites or you can get it from friends. To import the file, go to the main screen of the app and check under the ‘Add-to-favorites’ icon then click the ‘Import’ button. Wait as the file is imported then click the ‘Save’ button after the process is completed.

You can also add your favorite iSpoofer gpx routes. To add any spot into your favorites, check for the five-star icon and click to add the route to favorites. You should see ‘Collection successfully’ after adding your favorites. This gpx route creator makes it easy to walk along your favorite routes. Click the ‘Move’ button and reach any place with a click of a button.

The Bottom Line
Being a first timer, you may find it very complicated to fake your gps location. But Pokemon map creator makes it easy. Dr. Fone virtual location works seamlessly with your iOS device to take you virtually to any place in the world, from the comfort of your living room.
4 solution to get rid of pokemon fail to detect location On Itel S23
Pokémon go failed to detect location is an error that is frequently faced by the players and there are several reasons for it. From device to server-based all the reasons amount to the error and therefore the right solution must be applied to get the work done with ease and perfection. The location-based attribute of the game is something that has been one of the best features. It is the sole reason for which the game is not only popular but also one of the most downloaded games of all time. It is therefore important to overcome fail to detect location error in this game.
Part 1: Why does Pokémon fail to detect location?
The two main and frequent errors that are related to the Pokémon are error 11 and error 12. These not only frustrate the users but also hamper the game experience. Failed to detect location Pokémon go is the result. This part of the article will make sure that you get all the information that is needed to overcome the issue. The GPS joystick failed to detect location error will also be overcome and you will also be able to guide others.
Causes of Error 11
- If the game failed to detect location Pokémon go fake GPS then the most common reason is the fact that the GPS has been disabled. The internet and GPS are the two important aspects of this game. If anyone is not available then it is a must that the game will not work at all.
- Once the game has been installed it requires certain permissions that should be granted for proper working. All the permissions must be accepted for the game to work fine. If the GPS access has not been granted then it should be so that the GPS joystick Pokémon go failed to detect location error is resolved and you can enjoy the game.
- To install some applications and to enhance the features of the phone it is at times rooted in the case of android or jailbroken in the case of iPhone. In both cases, you will get the Pokémon to go failed to detect location fake GPS error. It is therefore important that the issue is resolved by getting the Itel S23 device back to its original shape. It can be done by unrooting the Itel S23 devices so that the issue is resolved.
Causes of Error 12
- The Mock location on the Itel S23 device is enabled can lead to failed to detect location GPS joystick or error 12 on the Itel S23 device. It is therefore advised to make sure that the location in question is disabled to get the gaming experience back on track.
- The other and the most common reason for the error 12 is the fact that the GPS signals are not received by the Itel S23 device. It also leads to Pokémon failed to detect location error and will make sure that you get all the enjoyment for which the game has been downloaded.
Part 2: 3 solutions to fix Pokémon fails to detect the location
Solution 1: Turn on GPS
This is the most common method that can be applied to make sure that the game works perfectly.
i. Drag the notification panel down on your device.

ii. Click on the location to turn it ON.

Solution 2: Setting Permissions for the application
If the right permissions are not given to the application then it can also lead to the fake GPS failed to detect location. To make sure that this is overcome you need to follow the steps as under.
i. Go to Settings > Applications > Apps to access the permissions for the application.

ii. Go to Pokémon Go > Permissions > Turn on location to get the issue resolved.

Solution 3: Clear Cache
i. Go to the Settings of your device

ii. Click on the app’s icon on the next screen

iii. Click on the storage option.

iv. Clear data and cache and restart the Itel S23 device to get the issue fixed.

Part 3: Dr.Fone Virtual location change your location in one click
To fix the fake GPS Pokémon go failed to detect location Dr. Fone’s virtual location is the best and the state of the art program that can be used. It is not only the best but also allows the users to overcome the issues that are presented by the other similar programs. With this program, it is easy to make sure that the overall game performance improves in terms of location detection. You can teleport with ease using this program. With an intuitive interface and a professional team backing the program, you get the ultimate results. Not only Pokémon but all the location-based and AR games this program is a boon.
How to use Dr. Fone Virtual Location
Step 1: Program Installation
First of all download and install the program to get started.

Step 2: Enable Virtual Location
Click the get started icon once the iPhone has been connected to the system and the virtual location has been enabled.

Step 3: Locate the Itel S23 device
Click the center on a button to make sure that your location is detected by the program.

Step 4: Change Location
The third icon on the upper right corner is to be pressed to teleport. In the bar type the name of the location you want to teleport to.

Step 5: Move to a teleported location
Click on move here to get to the location that has been selected.

Step 6: Validation
Your iPhone will show the same location as on the program and this finishes the process.

Conclusion
Dr. Fone’s virtual location is the best and the most advanced program that will make sure that you get the best results. It will not only enhance your gaming experience but will also remove the Pokémon go GPS joystick that failed to detect location error with perfection. It is the best program that is easy to use and there are guides online that further foster the process. With this program, it is easy to get a step ahead for all AR and location-based games and to enjoy to your fullest.
How to Fix Pokemon Go Route Not Working On Itel S23?
Pokemon Go Routes has been here for quite some time now. By far, it’s still the favorite in-game feature of many trainers all around the world. The reason is pretty obvious. You can collect tons of special rewards by doing nothing complicated other than following and completing a Route nearby. On top of that, Pokemon Go Routes can also be of great help if you’re searching for new walking paths around your location. Simply put, this particular addition to the game’s already amazing roster has many real-life and virtual benefits for the players.
However, it’s perhaps safe to say that Pokemon Go Routes is still far from perfect. There have been a few complaints from users about Pokemon Go Route not working. While this issue is fairly common among the players, the root cause differs depending on the given situation. But don’t worry. If you experience similar issues, there are many tutorials you can try to fix Pokemon Go Routes not working.
In this article, we will discuss how Pokemon Go Routes basically work. We will also talk about the main reasons why Pokemon Go Routes is not showing up sometimes. Lastly, we will provide some helpful tips to fix this kind of problem. Continue reading below to learn more.
Part 1. How Do Routes in Pokemon Go Work?
The logic behind the Pokemon Go Routes is very simple. There are only two things you need to remember about it. First, you can record a walking path anywhere and submit it for review. Your Route will immediately appear on the Pokemon Go map once it receives approval from the game developer. Of course, the quality and safety of the Route must be checked thoroughly before it becomes available to the public. Another thing about the Route is that you can use it to discover and explore new walking paths near you. All you need to do is pick your preferred Route and finish the entire trail. Afterward, you can obtain special rewards and extra bonus points upon its completion.
Do you want to try Pokemon Go Routes now? Here’s a quick guide for you on how to access it on your mobile device.
- Step 1: Launch the Pokemon Go application on your smartphone.
- Step 2: On the map view, find and click the Nearby icon at the bottom-right corner of your screen.

- Step 3: Then, click Route.

- Step 4: From there, decide if you wish to discover nearby Routes or create your own.
NOTE: The Create New Route feature is only available to selected Pokemon Go players. If Pokemon Go Routes is not showing up on your end, it’s probably because you’re not yet eligible.
Part 2. Why is Pokemon Go Routes Not Showing Up?
As previously mentioned, the root causes of the Pokemon Go Routes glitch vary from one trainer to another. It’s possible that the Pokemon Go Routes are not showing up because your Trainer Level is not high enough. Yes. This option is only available to players who reach the required level. However, the player’s respective rank is not always the culprit for this issue. There are other factors that might also result in the same problem. Check out the list below to understand it better.
There are no recorded Routes near your location
It’s possible that the Pokemon Routes are not showing up because you’re too far from them. Try to move around and see if the walking paths will finally appear on your radar. In this case, all you need to do is find the perfect spot where Routes are recorded.
The Pokemon Go application has no adequate location access on your smartphone
Is Pokemon Go Route not working on your end? Well, it’s possibly because the application has limited or restricted access to GPS on your smartphone. Don’t worry. It’s nothing serious. You can easily fix this kind of misconfiguration by adjusting your privacy settings.
Your internet connection is unstable while playing Pokemon Go
Pokemon Go Routes and most of the game’s main features require a reliable internet connection. If you’re connected to slow and unstable internet access, the Pokemon Go app will not load up properly. That’s probably the reason why Pokemon Go Routes are not completing or working at all on your end.
You’re using an outdated Pokemon Go app version
Keep in mind that the Pokemon Go Routes is an additional game feature. That’s why you first need to update your existing Pokemon Go app before you can access it. The Routes is definitely not available to old versions of Pokemon Go mobile software.
The current software version of your smartphone is not compatible with the Pokemon Go Routes feature
Android 6.0 and iOS 14 or higher are the main system requirements of the Pokemon Go application. The Pokemon Go Routes are not working, or perhaps the whole application malfunctions because your software version is too old. Don’t worry. A simple OS update might resolve this problem once and for all.
Part 3. Tips on How to Fix Pokemon Go Routes Not Showing Up
Is Pokemon Go Route not working on your mobile device? Don’t sweat it. There are lots of troubleshooting methods you can try to fix this issue with just the snap of a finger. Check out the list below and find the best solution that works in your current situation.
- Switch to another internet connection that is much stronger and more reliable. You cannot enjoy much of the Pokemon Go Routes features if you’re connected to faulty internet access. If Pokemon Go Routes are not showing up, it probably has something to do with your internet connectivity.
- Don’t hesitate to update your Pokemon Go application regularly. It’s one great way to maintain the functionality of the Routes and other Pokemon Go features.
- Grant the Pokemon Go app all the necessary permission on your smartphone. Make sure it has adequate access to location services and other required mobile functions.
- Try to use a newer mobile device when playing Pokemon Go. It’s possible that the Pokemon Go Route is not working because your old smartphone is not compatible with the feature.
- Visit other locations near you. Who knows? Pokemon Go Routes might finally show up when you travel to a different neighborhood.
Part 4. Wondershare Dr.Fone
In simple terms, DeFit is a third-party application that allows trainers to play Pokemon Go without moving physically. You can walk the required distance for egg hatching or explore Routes from the comfort of your own home. However, there have been reports recently about Pokemon Go DeFit not working. Is there a substitute for this software? The short answer is absolutely yes. Wondershare Dr.Fone has a powerful Virtual Location feature that works exactly like DeFit. It can also simulate GPD movement to complete Pokemon Go Routes without going outdoors. Do you want to try it? Here’s a short guide for you.
- Step 1: Download Wondershare Dr.Fone from its official website. Right after, install it on your computer.
- Step 2: Open the newly installed software on your desktop. Once it fully loads up, connect your smartphone immediately using a data cable. Follow the on-screen instructions to establish a secure connection between the computer and your device.
- Step 3: Access the left-side panel and then click Toolbox. Navigate to the main dashboard afterward and then click Virtual Location. If it’s your first time using this feature, let Wondershare Dr.Fone download the additional resources needed.
- Step 4: After the successful download, the Virtual Location feature will then appear in a separate window. Head over to the menu bar at the top-right corner of your screen and then click One-Stop Route. The starting point for the simulation will be designated based on your current location. If you wish to change it, go back to the menu bar again and then click Teleport Mode to assign your preferred starting point. As for the destination, you can search for your desired location or tap anywhere around the map.

- Step 5: Calibrate the necessary settings according to your liking. Start by choosing your preferred type and number of trips. Right after, adjust the movement speed by moving the slider from left to write. Then, click Move Here to commence the simulation. If you wish to reset your inputs, click Clear instead.

- Step 6: The simulation will then begin immediately. Refer to the map for the real-time progress. If you wish to halt the movement for a little while, click Pause. On the one hand, click Clear if you want to start all over again.

Conclusion
Pokemon Go players must try the Routes and explore this feature. It’s indeed an incredible development that can certainly take your game experience to a whole new level. Is Pokemon Go Route not working on your end? Don’t worry. It’s not a big problem. Refer to the troubleshooting tips listed above. One of them can surely help you a lot in this regard. If you need a substitute for the Pokemon Go DeFit that’s not working on your smartphone, try Wondershare Dr.Fone. It has a potent Virtual Location feature that is capable of simulating GPS movements needed in Pokemon Go. Download it for free.
Also read:
- [New] M1 Demystified Apple Redefines Chipset Technology for 2024
- [New] Step Into the Future of Streaming with Top Audio Techniques for 2024
- Additional Tips About Sinnoh Stone For Itel A05s | Dr.fone
- Can I use iTools gpx file to catch the rare Pokemon On Motorola Edge+ (2023) | Dr.fone
- How does the stardust trade cost In pokemon go On Nokia C300? | Dr.fone
- How to Change Your Apple iPhone 12 Pro Location on life360 Without Anyone Knowing? | Dr.fone
- How to Confirm Your YouTube Account Securely?
- How to Fix Pokemon Go Route Not Working On Nokia C110? | Dr.fone
- In 2024, 15 Best Strongest Pokémon To Use in Pokémon GO PvP Leagues For OnePlus Nord 3 5G | Dr.fone
- In 2024, 5 Techniques to Transfer Data from Infinix Note 30 to iPhone 15/14/13/12 | Dr.fone
- In 2024, Full Guide to Catch 100 IV Pokémon Using a Map On Oppo Reno 10 Pro+ 5G | Dr.fone
- In 2024, How to get the dragon scale and evolution-enabled pokemon On Nokia C12? | Dr.fone
- My Joy in the Morning: Rising from the Ashes | Free Book
- Pro-Level GIF Generation A Critical Review for 2024
- Revolutionary AI for Artistic Photography for 2024
- The Ultimate Selection High Quality, Zero Price Free LUTs
- Where Is the Best Place to Catch Dratini On Nokia C12 | Dr.fone
- Title: In 2024, Can I use iTools gpx file to catch the rare Pokemon On Itel S23 | Dr.fone
- Author: Lary
- Created at : 2024-12-04 21:19:40
- Updated at : 2024-12-08 23:10:47
- Link: https://android-pokemon-go.techidaily.com/in-2024-can-i-use-itools-gpx-file-to-catch-the-rare-pokemon-on-itel-s23-drfone-by-drfone-virtual-android/
- License: This work is licensed under CC BY-NC-SA 4.0.