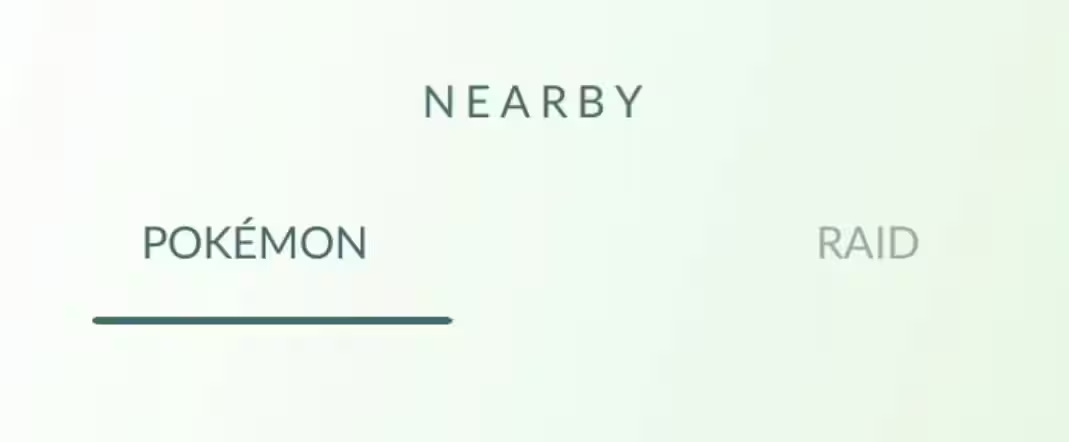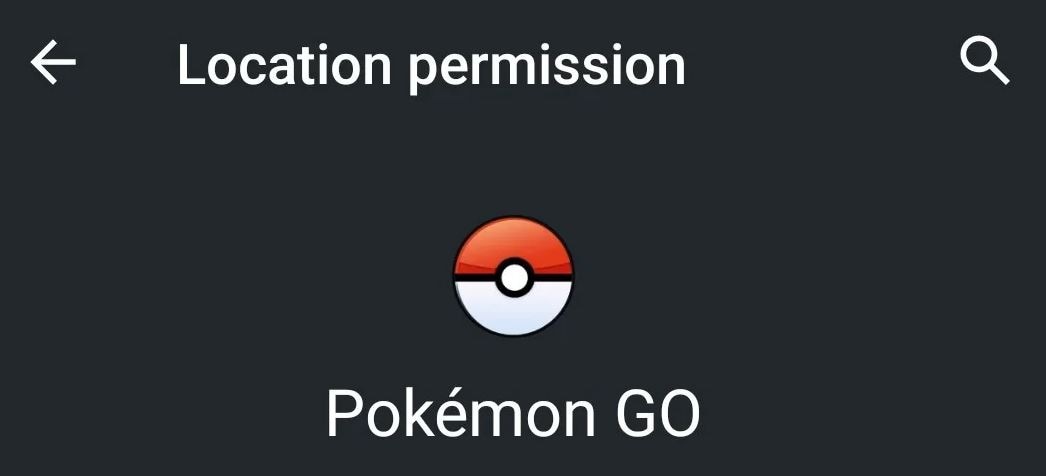How to use iSpoofer on OnePlus Ace 2V? | Dr.fone

How to use iSpoofer on OnePlus Ace 2V?
iSpoofer is a location spoofer that allows you to change your location on your device. This is useful for games like Pokemon Go, where you can catch Pokemons from different regions without leaving your home. However, iSpoofer is not available for download anymore. If you are looking for an alternative to iSpoofer, you can use Dr.Fone Virtual Location. Here’s how you can use Dr.Fone Virtual Location to spoof your location on your OnePlus Ace 2V.
iSpoofer is one of the most useful tools for iOS users, that’s designed to simulate a user’s GPS location. With iSpoofer, you can change your current location to anywhere in the world and access geo-restricted content without any hassle. While the tool has several real-world applications, the majority of users use iSpoofer to fake their location to catch rare Pokemon in Pokemon Go.
Since iSpoofer is an extremely reliable app, even Android users want to know if they can use it on their smartphones or not. If you’re one of them, this guide will help. In today’s article, we are going to discuss if you can download iSpoofer for Android or not and what are some of the best solutions to fake GPS location on an Android device.
So, without any further ado, let’s get started.
Part 1: Can I download the iSpoofer on Android
Unfortunately, iSpoofer isn’t available for Android. It’s an exclusive geo spoofing app that only works on iOS devices. In fact, all its features are tailored for the iOS ecosystem only. So, if you have an Android device, you won’t be able to download iSpoofer for Android at all.
However, the good news is that you don’t need iSpoofer to fake GPS location on an Android smartphone. There are dozens of Android-specific location spoofing apps that’ll help you simulate the GPS location and play Pokemon Go with a fake location. Some of these tools also come with a dedicated GPS Joystick feature, which means you’ll also be able to control your movement while sitting at one spot.
## ****Part 2: Common ways to spoof on Android****When it comes to choosing the right location spoofing methods for Android, you’ll have to be extra cautious. Why? Because there are many fake GPS apps on Android that aren’t reliable and may damage your smartphone’s overall functionality as well.
Here are some of the most common ways to spoof location on Android devices.
- Use VMOS
VMOS is an application that lets users set up a virtual machine on their Android device. This means that you’ll be able to set up two different Android systems on the same device. What makes VMOS the right tool for geo spoofing on Android is the fact that it offers a one-click root enable feature. You can easily root your virtual Android OS without damaging the firmware of the primary OS. This way you’ll be able to install professional location spoofing tools and change your GPS location without any hassle.

The only downside of using VMOS is that it’s extremely hard to set up and manage. First and foremost, you’ll need different tools to successfully set up the virtual OS on your device. Secondly, VMOS is heavy software and if your smartphone doesn’t have decent configurations, it may even slow down the overall processing.
- Root Your Device
Another way to fake location on Android is to root your device. Rooting an Android device will allow you to install third-party spoofing apps that offer extensive functionality. However, when you’ll root your device, you won’t be able to claim its warranty anymore. So, in case you don’t want to void your smartphone’s warranty, ‘rooting’ may not be the right solution to fake your location in Pokemon Go.
- Use PGSharp
PGSharp is one of the best alternatives to iSpoofer for Android. It’s a tweaked version of the original Pokemon Go app that comes with a few additional features such as spoofing and GPS Joystick. The best part about using PGSharp is that it’s compatible with all Android devices. You won’t have to root your device to install and run PGSharp.

You can either choose the free or the paid version of the app. Of course, the latter comes with a few additional features, but if you only want to fake location in Pokemon Go, the free version of PGSharp will get the job done as well.
Note: Keep in mind that PGSharp isn’t available on Google Play Store and you’ll have to download it from the official PGSharp website.
Extension: safest way to spoof on iOS- Dr.Fone virtual location
So, that’s how you can fake GPS location on an Android device and collect different types of Pokemon in Pokemon Go. Even though iSPoofer isn’t available for Android, you can still use the above three methods to mock location without any effort.
It’s also worth noting that iSpoofer is permanently shut down and you can no longer install it on iOS devices as well. Even the iSpoofer website is down and if you want to fake location on your iPhone/iPad, you’ll have to look for other options. One of the best ways to change GPS location on an iOS device is to use Dr.Fone - Virtual Location (iOS). It’s a professional geo spoofing tool for iOS that comes with a wide variety of features to mock location on OnePlus Ace 2Vs.
It has a dedicated “Teleport Mode” that’ll allow you to change your current location to anywhere in the world. You can even set a fake location using its GPS coordinates. Like iSpoofer, Dr.Fone - Virtual Location (iOS) also comes with the GPS Joystick feature. This means you’ll be able to catch different types of Pokemon without moving at all.
Here are a few key features of Dr.Fone - Virtual Location (iOS).
- Change your current location with a single click
- Use GPS coordinates to find locations
- Virtually control your GPS movement using the Joystick feature
- Customize your movement speed while walking in different directions
- Compatible with all iOS versions
Follow these steps to change your GPS location on an iDevice using Dr.Fone - Virtual Location (iOS).
Step 1 - Install the Dr.Fone toolkit on your computer and launch the software. Click “Virtual Location” and connect your iPhone to the computer using a lightning cable.

Step 2 - Once the tool recognizes your device, click “Get Started” to proceed further.

Step 3 - You’ll be prompted to a map that’ll point to your current location. Select “Teleport Mode” from the top-right corner and use the search bar to find the desired location.

Step 4 - The pointer will move to the selected location automatically. Finally, click “Move Here” to set it as your new location.

That’s how you can change GPS location on an iPhone/iPad using Dr.Fone - Virtual Location (iOS).
Pokemon Go No GPS Signal? Here’s Every Possible Solution On OnePlus Ace 2V
“Every time I open Pokemon Go, I get the no GPS signal error. Can someone tell me how to fix these Pokemon Go GPS issues?”
This is one of the many queries that we have got lately about the Pokemon Go GPS problem. You would already know that without a stable GPS signal, you won’t be able to catch Pokemons or access other features of the game. Thankfully, there are several ways to fix these Pokemon Go GPS issues on Android and iOS devices. In this post, I will let you know about numerous methods to fix GPS on Pokemon Go.
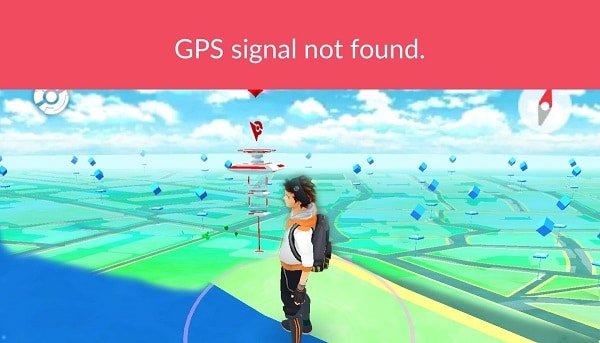
Part 1: Common Reasons for Pokemon Go GPS Problems
Ideally, the Pokemon Go no GPS signal could be caused by either of these reasons:
- Chances are that the GPS feature on your device might not be functioning.
- Your phone might not be connected to an active internet connection.
- Pokemon Go could not have permission to access the location of your device.
- Your phone or the Pokemon Go app might not be loaded or started correctly.
- It could also happen if you are running an old or outdated version of Pokemon Go.
- There could be any other app or firmware-related issue causing this problem.
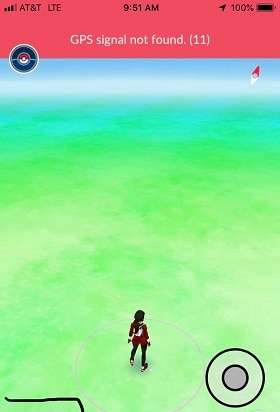
Part 2: How to Fix Pokemon Go No GPS Signal Issue on iOS Devices?
If you own an iOS device and are facing the Pokemon Go GPS bug, then you can follow these troubleshooting tips.
Fix 1: Enable the Location Services on your Phone
Before taking any drastic measures, make sure that the location services on your iOS device are enabled. You can just go to the Control Center and tap on the GPS icon to turn it on. Alternatively, you can also browse to its Settings > Privacy > Location Services and toggle on this feature.
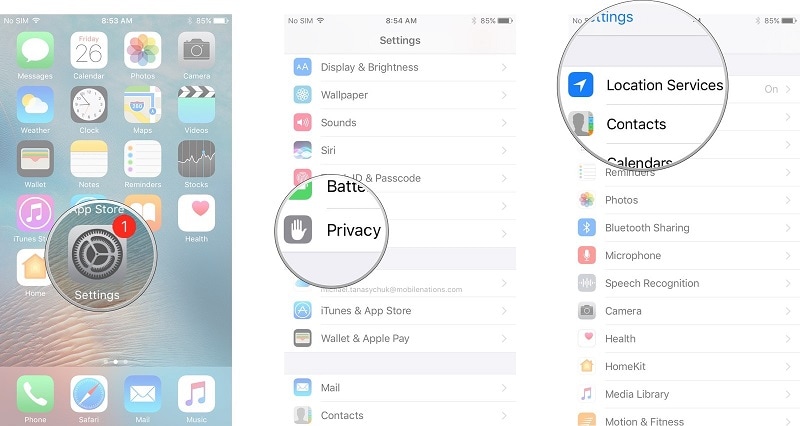
After that, you can restart the app and check if it would fix the GPS Pokemon Go issue or not.
Fix 2: Grant the Pokemon Go app Location Access
Turning on the location services on your iPhone is not enough and you need to grant the GPS access to the Pokemon Go app. To fix the Pokemon Go GPS problem on your iPhone, simply visit its Settings > Privacy > Location Services. Now, from the list of the installed apps, select Pokemon Go and make sure it can access the GPS on your iPhone while running (or always).
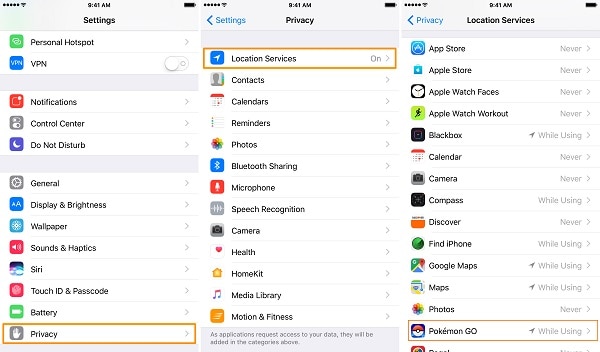
Fix 3: Set Precise Location for Pokemon Go
In case the Pokemon Go GPS is not accurate on your iPhone, then you can enable the “Precise Location” option for the app. This will make sure that Pokemon Go can access the exact location of your phone.
To fix these Pokemon Go GPS issues, you can go to your phone’s Settings > Privacy > Location Services and select Pokemon Go. From the location sharing option, make sure the Precise Location feature is enabled.

Fix 4: Step Into an Open Area
If you’re currently in an area with poor GPS reception due to buildings or trees, try moving to an open area with a clear view of the sky. This can significantly improve your GPS signal strength.
Fix 5: Restart the App and the OnePlus Ace 2V device
Lastly, you can just reload the Pokemon Go app or restart your iPhone if you still get the Pokemon Go no GPS signal. You can just go to the app drawer and swipe up the Pokemon Go card to close the app.
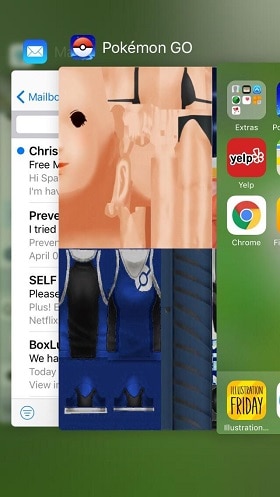
You can also press the Power or the Side + Volume Up/Down keys (for newer models) to get the power option. Swipe it to turn off your device and press the Power/Side key afterward to restart your phone.
Part 3: How to Fix the Pokemon Go No GPS Signal Issues on Android?
Just like iPhone models, fixing the Pokemon Go GPS problem on Android phones is pretty easy and can be done in the following way:
Fix 1: Check the Location Services on your phone
Needless to say, the first thing that you should do is to check the location settings on your phone to fix the GPS Pokemon Go problem.
You can just slide down the Control Center and tap on the GPS button to enable the location services. Besides that, you can also go to your phone’s Settings > Locations and turn it on.
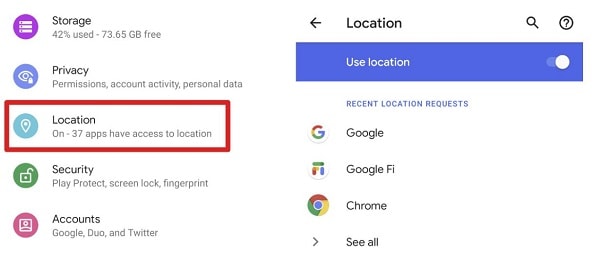
Fix 2: Grant Location access to Pokemon Go
If you have not granted the location services permission to Pokemon Go, then you can get the no GPS signal error on it. To fix the Pokemon Go GPS issues, you can go to its Settings > Location > App-based Permissions and enable the GPS access for Pokemon Go.
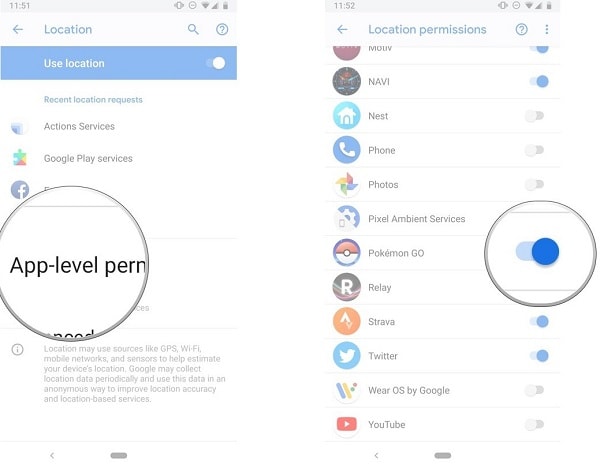
Fix 3: Reinstall the Pokemon Go App
As listed above, one of the reasons for this Pokemon Go GPS bug could be a corrupt or outdated app. The easiest way to fix this is by uninstalling Pokemon Go on your phone. Afterward, restart your phone and go to Play Store to install Pokemon Go on your OnePlus Ace 2V again.

Fix 4: Set GPS on High Accuracy
If the Pokemon Go GPS is not accurate on your device, then you need to change its accuracy index on your phone. You can just go to your phone’s Settings > Location > Location Mode and set it to “High Accuracy” so that Pokemon Go can accurately display your present location.

Fix 5: Contact Pokemon Go Support
If the problem persists and you’ve tried all of the above steps, you can contact Pokemon Go’s support team for further assistance. They may be able to provide specific guidance based on your device and situation.
Part 4: Manually Set your Location to Any Place using Dr.Fone – Virtual Location (iOS)
If you are still getting Pokemon Go no GPS signal on your device, then you can use a dedicated tool like Dr.Fone – Virtual Location (iOS) . Without jailbreaking your iPhone, it will let you set its location to anywhere in the world seamlessly.
- Simply connect your iPhone to the system and launch the application to spoof your phone’s location.
- You can go to the “Teleport Mode” of the application to enter the address or coordinates of the target location.
- It will display a map-like interface so that you can drop the pin to the exact location of your choice.
- The application can also help you simulate the movement of your device between multiple spots at any speed.
- There is no need to jailbreak your iPhone to spoof its location with Dr.Fone – Virtual Location (iOS) and it won’t compromise your account as well.

I’m sure that after reading this post, you would be able to fix any Pokemon Go GPS problem on your iOS or Android device. Though, if the Pokemon Go GPS bug is still troubling you, then consider using Dr.Fone – Virtual Location (iOS). It is a user-friendly and 100% secure desktop application that would let you change your iPhone location anywhere you want in seconds.
Conclusion
If you’re experiencing GPS issues while playing Pokemon GO, consider using Dr. Fone - Virtual Location. This powerful tool allows you to simulate a location anywhere in the world, ensuring uninterrupted gameplay. Not only does it solve GPS-related problems, but it also broadens your horizon by letting you virtually explore different locations. Enhance your Pokemon GO experience with Dr.Fone - Virtual Location today!
How to Fix Pokemon Go Route Not Working On OnePlus Ace 2V?
Pokemon Go Routes has been here for quite some time now. By far, it’s still the favorite in-game feature of many trainers all around the world. The reason is pretty obvious. You can collect tons of special rewards by doing nothing complicated other than following and completing a Route nearby. On top of that, Pokemon Go Routes can also be of great help if you’re searching for new walking paths around your location. Simply put, this particular addition to the game’s already amazing roster has many real-life and virtual benefits for the players.
However, it’s perhaps safe to say that Pokemon Go Routes is still far from perfect. There have been a few complaints from users about Pokemon Go Route not working. While this issue is fairly common among the players, the root cause differs depending on the given situation. But don’t worry. If you experience similar issues, there are many tutorials you can try to fix Pokemon Go Routes not working.
In this article, we will discuss how Pokemon Go Routes basically work. We will also talk about the main reasons why Pokemon Go Routes is not showing up sometimes. Lastly, we will provide some helpful tips to fix this kind of problem. Continue reading below to learn more.
Part 1. How Do Routes in Pokemon Go Work?
The logic behind the Pokemon Go Routes is very simple. There are only two things you need to remember about it. First, you can record a walking path anywhere and submit it for review. Your Route will immediately appear on the Pokemon Go map once it receives approval from the game developer. Of course, the quality and safety of the Route must be checked thoroughly before it becomes available to the public. Another thing about the Route is that you can use it to discover and explore new walking paths near you. All you need to do is pick your preferred Route and finish the entire trail. Afterward, you can obtain special rewards and extra bonus points upon its completion.
Do you want to try Pokemon Go Routes now? Here’s a quick guide for you on how to access it on your mobile device.
- Step 1: Launch the Pokemon Go application on your smartphone.
- Step 2: On the map view, find and click the Nearby icon at the bottom-right corner of your screen.

- Step 3: Then, click Route.

- Step 4: From there, decide if you wish to discover nearby Routes or create your own.
NOTE: The Create New Route feature is only available to selected Pokemon Go players. If Pokemon Go Routes is not showing up on your end, it’s probably because you’re not yet eligible.
Part 2. Why is Pokemon Go Routes Not Showing Up?
As previously mentioned, the root causes of the Pokemon Go Routes glitch vary from one trainer to another. It’s possible that the Pokemon Go Routes are not showing up because your Trainer Level is not high enough. Yes. This option is only available to players who reach the required level. However, the player’s respective rank is not always the culprit for this issue. There are other factors that might also result in the same problem. Check out the list below to understand it better.
There are no recorded Routes near your location
It’s possible that the Pokemon Routes are not showing up because you’re too far from them. Try to move around and see if the walking paths will finally appear on your radar. In this case, all you need to do is find the perfect spot where Routes are recorded.
The Pokemon Go application has no adequate location access on your smartphone
Is Pokemon Go Route not working on your end? Well, it’s possibly because the application has limited or restricted access to GPS on your smartphone. Don’t worry. It’s nothing serious. You can easily fix this kind of misconfiguration by adjusting your privacy settings.
Your internet connection is unstable while playing Pokemon Go
Pokemon Go Routes and most of the game’s main features require a reliable internet connection. If you’re connected to slow and unstable internet access, the Pokemon Go app will not load up properly. That’s probably the reason why Pokemon Go Routes are not completing or working at all on your end.
You’re using an outdated Pokemon Go app version
Keep in mind that the Pokemon Go Routes is an additional game feature. That’s why you first need to update your existing Pokemon Go app before you can access it. The Routes is definitely not available to old versions of Pokemon Go mobile software.
The current software version of your smartphone is not compatible with the Pokemon Go Routes feature
Android 6.0 and iOS 14 or higher are the main system requirements of the Pokemon Go application. The Pokemon Go Routes are not working, or perhaps the whole application malfunctions because your software version is too old. Don’t worry. A simple OS update might resolve this problem once and for all.
Part 3. Tips on How to Fix Pokemon Go Routes Not Showing Up
Is Pokemon Go Route not working on your mobile device? Don’t sweat it. There are lots of troubleshooting methods you can try to fix this issue with just the snap of a finger. Check out the list below and find the best solution that works in your current situation.
- Switch to another internet connection that is much stronger and more reliable. You cannot enjoy much of the Pokemon Go Routes features if you’re connected to faulty internet access. If Pokemon Go Routes are not showing up, it probably has something to do with your internet connectivity.
- Don’t hesitate to update your Pokemon Go application regularly. It’s one great way to maintain the functionality of the Routes and other Pokemon Go features.
- Grant the Pokemon Go app all the necessary permission on your smartphone. Make sure it has adequate access to location services and other required mobile functions.
- Try to use a newer mobile device when playing Pokemon Go. It’s possible that the Pokemon Go Route is not working because your old smartphone is not compatible with the feature.
- Visit other locations near you. Who knows? Pokemon Go Routes might finally show up when you travel to a different neighborhood.
 Software Update Pro - Check and update software installed on your computer.
Software Update Pro - Check and update software installed on your computer.
Part 4. Wondershare Dr.Fone: The Best Alternative When Pokemon Go DeFit is Not Working
In simple terms, DeFit is a third-party application that allows trainers to play Pokemon Go without moving physically. You can walk the required distance for egg hatching or explore Routes from the comfort of your own home. However, there have been reports recently about Pokemon Go DeFit not working. Is there a substitute for this software? The short answer is absolutely yes. Wondershare Dr.Fone has a powerful Virtual Location feature that works exactly like DeFit. It can also simulate GPD movement to complete Pokemon Go Routes without going outdoors. Do you want to try it? Here’s a short guide for you.
- Step 1: Download Wondershare Dr.Fone from its official website. Right after, install it on your computer.
- Step 2: Open the newly installed software on your desktop. Once it fully loads up, connect your smartphone immediately using a data cable. Follow the on-screen instructions to establish a secure connection between the computer and your device.
- Step 3: Access the left-side panel and then click Toolbox. Navigate to the main dashboard afterward and then click Virtual Location. If it’s your first time using this feature, let Wondershare Dr.Fone download the additional resources needed.
- Step 4: After the successful download, the Virtual Location feature will then appear in a separate window. Head over to the menu bar at the top-right corner of your screen and then click One-Stop Route. The starting point for the simulation will be designated based on your current location. If you wish to change it, go back to the menu bar again and then click Teleport Mode to assign your preferred starting point. As for the destination, you can search for your desired location or tap anywhere around the map.

- Step 5: Calibrate the necessary settings according to your liking. Start by choosing your preferred type and number of trips. Right after, adjust the movement speed by moving the slider from left to write. Then, click Move Here to commence the simulation. If you wish to reset your inputs, click Clear instead.

- Step 6: The simulation will then begin immediately. Refer to the map for the real-time progress. If you wish to halt the movement for a little while, click Pause. On the one hand, click Clear if you want to start all over again.

Conclusion
Pokemon Go players must try the Routes and explore this feature. It’s indeed an incredible development that can certainly take your game experience to a whole new level. Is Pokemon Go Route not working on your end? Don’t worry. It’s not a big problem. Refer to the troubleshooting tips listed above. One of them can surely help you a lot in this regard. If you need a substitute for the Pokemon Go DeFit that’s not working on your smartphone, try Wondershare Dr.Fone. It has a potent Virtual Location feature that is capable of simulating GPS movements needed in Pokemon Go. Download it for free.
- Title: How to use iSpoofer on OnePlus Ace 2V? | Dr.fone
- Author: Lary
- Created at : 2024-07-23 01:41:19
- Updated at : 2024-07-24 01:41:19
- Link: https://android-pokemon-go.techidaily.com/how-to-use-ispoofer-on-oneplus-ace-2v-drfone-by-drfone-virtual-android/
- License: This work is licensed under CC BY-NC-SA 4.0.



 CollageIt Pro
CollageIt Pro
 EaseText Audio to Text Converter for Windows (Personal Edition) - An intelligent tool to transcribe & convert audio to text freely
EaseText Audio to Text Converter for Windows (Personal Edition) - An intelligent tool to transcribe & convert audio to text freely 
 PCDJ Karaoki is the complete professional karaoke software designed for KJs and karaoke venues. Karaoki includes an advanced automatic singer rotation list with singer history, key control, news ticker, next singers screen, a song book exporter and printer, a jukebox background music player and many other features designed so you can host karaoke shows faster and easier!
PCDJ Karaoki is the complete professional karaoke software designed for KJs and karaoke venues. Karaoki includes an advanced automatic singer rotation list with singer history, key control, news ticker, next singers screen, a song book exporter and printer, a jukebox background music player and many other features designed so you can host karaoke shows faster and easier!