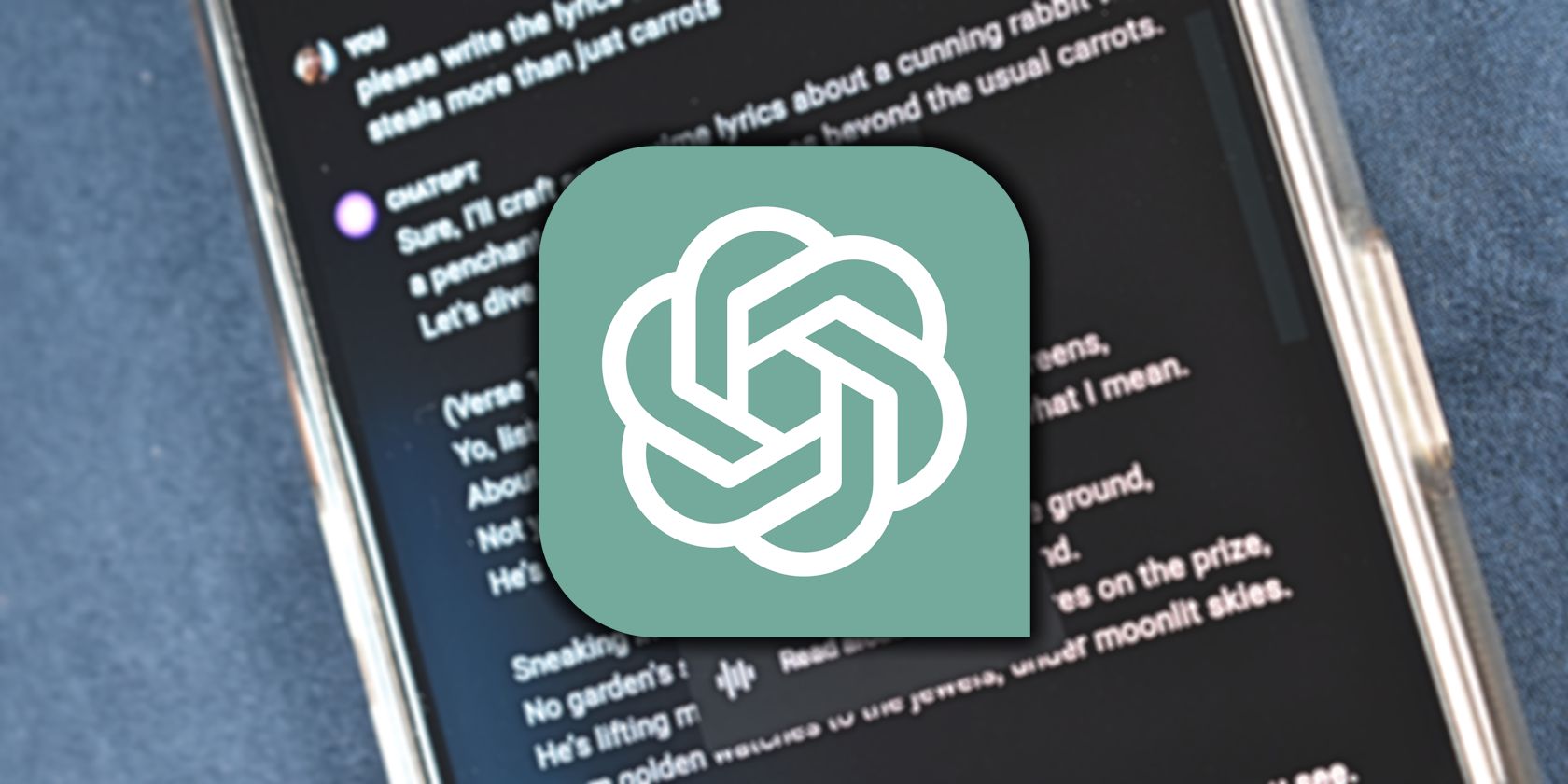
Fixing the Issue: Why & How to Resolve Freezing in Fallout 3 on Windows 10

IPhone Not Showing Up in iTunes on Windows 11? Here’s How to Solve It
Many iPhone users have experienced theiTunes not recognizing iPhone issue. But don’t worry if you happen to be one of them. According to user feedback, we’ve put together some fixes down below. Try them and get your iTunes working in a snap.
Basic troubleshooting steps
Before you continue to anything more advanced, make sure you’ve tried the following:
- Reboot your PC
- Change to anMFi certified cable
- Unlock your iPhone when connecting
If these basic steps didn’t give you luck, you can move on to the advanced fixes below.
Advanced fixes
You might not need to try them all. Simply work down the list until you find the one that solves your problem.
- Unplug all USB accessories
- Disable Personal Hotspot on your iPhone
- Make sure your drivers are up to date
- Try other versions of iTunes
- Install all Windows updates
- Try your iPhone on another PC
- Check if your system is corrupted
Fix 1: Unplug all USB accessories
Sometimes iTunes won’t find your phone when there’re other conflicting accessories. In this case, you can try toremove all USB accessories except for your device .
Also, if you’re using a USB 3.0 port, try switching to a USB 2.0 port, and vice versa.

USB ports
If this trick doesn’t help, simply move on to the next fix below.
Fix 2: DisablePersonal Hotspot on your iPhone
Some users reported that thePersonal Hotspot (tethering) function on your iPhone might be the root cause of this issue. When tethering is on, you might be sharing the mobile network on your PC through USB. So make sure you have disable tethering on your iPhone and try to connect again.
If you don’t know how, use these steps to check:
- Unlock your iPhone and openSettings . TapPersonal Hotspot .

- Turn off the Personal Hotspot toggle switch.

3. Now try to reconnect your iPhone.
If it’s not tethering in your case, simply check out the next fix.
Fix 3: Make sure your drivers are up to date
One of the most common causes of this issue is that you’re usingbroken or outdated computer drivers . A large number of users reported that iTunes works after a driver update. So before you attempt anything more complicated, definitelymake sure you’re using the latest drivers .
There’re mainly 2 ways you can update your drivers: manually or automatically.
Option 1: Update your drivers manually
If you’re familiar with computer hardware, you can try to update your driver manually. To do so, visit your motherboard manufacturer’s website and search for your model. Then go to the download/support page and get the latest installers that’s compatible with your operating system.
Option 2: Update your drivers automatically (Recommended)
If you don’t have the time, patience or computer skills to update your drivers manually, you can do it automatically with Driver Easy .
Driver Easy will automatically recognize your system and find the correct drivers for it. You don’t need to know exactly what system your computer is running, you don’t need to risk downloading and installing the wrong driver, and you don’t need to worry about making a mistake when installing.
- Download and install Driver Easy.
- Run Driver Easy and click Scan Now . Driver Easy will then scan your computer and detect any problem drivers.

- Click Update All to automatically download and install the correct version of all the drivers that are missing or out of date on your system.(This requires the Pro version – you’ll be prompted to upgrade when you click Update All. If you don’t want to pay for the Pro version, you can still download and install all the drivers you need with the free version; you just have to download them one at a time, and manually install them, the normal Windows way.)

Once you’ve updated all your drivers, restart your PC and check if iTunes is working now.
If the latest drivers don’t do the charm for you, take a look at the next fix below.
Fix 4: Try other versions of iTunes
iTunes has never worked perfectly on Windows, and sometimes the not recognizing iPhone problem is limited to a buggy version. You can try touninstall iTunes completely and test other versions .
You can use the following steps to remove iTunes completely.
Uninstall iTunes completely
- On your keyboard, pressWin+R (the Windows logo key and the R key) to open the Run box. Type or pasteappwiz.cpl and clickOK .

- Locate the following programs and double-click to uninstall. (Some might not exist on certain platforms.)
iTunes
Apple Software Update
Apple Mobile Device Support
Bonjour
Apple Application Support 32-bit
Apple Application Support 64-bit
After you uninstall a component, you might be prompted to restart your computer. Don’t reboot until you’ve finished removing all of the components.
Then you need to remove the remaining files:
- On your keyboard, pressWin+R (the Windows logo key and the R key) to invoke the Run dialog. Type or paste**%programfiles%** and clickOK .

- Delete the following folders if exist:
iTunes
Bonjour
iPod - Open theCommon Files folder, then theApple folder.

- Delete the following folders if exist:
Mobile Device Support
Apple Application Support
CoreFP
Then remove the following folders according to your operating system.
| Folders to remove | Operating system |
|---|---|
| C:Program Files (x86)iTunes C:Program Files (x86)Bonjour C:Program Files (x86)iPod C:Program Files (x86)Common FilesAppleMobile Device Support C:Program Files (x86)Common FilesAppleApple Application Support C:Program Files (x86)Common FilesAppleCoreFP | Windows 10 64-bit |
Now you need to download and install other versions of iTunes. Note that you shouldn’t choose ancient builds as they might not support new products.
For history iTunes versions, seethis wiki . You can also check out theMicrosoft Store version .
If reinstalling iTunes doesn’t give you luck, you can continue to the next fix.
Fix 5: Install all Windows updates
Microsoft releases updates for Windows on a regular basis, mostly addressing compatibility issues. It might be a potential fix to your problem with iTunes:
- On your keyboard, pressWin+I (the Windows logo key and the i key) to open the Windows Settings app. ClickUpdate & Security .

- ClickCheck for updates . Windows will then download and install the available patches. It might take some time (up to 30 mins).

To confirm you’ve installed all the system updates, repeat these steps until it prompts “You’re up to date” when you click Check for updates .
Once completed, restart your PC for the changes to take effect. Then test if iTunes detects your iPhone now.
If the issue lingers on, try the next solution below.
Fix 6: Try your iPhone on another PC
In some cases, it could be your phone that’s causing all the hassle. You cantry connecting your iPhone to another computer to find out what went wrong exactly.
If the issue doesn’t appear on other PCs, it could mean that it’s a computer error. The most nuclear solution will be reinstalling your Windows system.
If the issue reappears, you might need to reset your iPhone or contact Apple Support for further assistance.
Fix 7: Check if your system is corrupted
iTunes and Windows, these two just don’t get along. And sometimes it’s a system-level issue. To check if your system is corrupted, you can give Fortect a try. It’s a computer repair tool that can diagnose problems on your computer and fix them automatically.
- Download and install Fortect.
- Open Fortect. It will run a free scan of your PC and give youa detailed report of your PC status .

- Once finished, you’ll see a report showing all the issues. To fix all the issues automatically, clickStart Repair (You’ll need to purchase the full version. It comes with a 60-day Money-Back Guarantee so you can refund anytime if Fortect doesn’t fix your problem).

Fortect comes with a 60-day Money-Back Guarantee. If you’re not satisfied with Fortect, you can contact support@fortect.com for a full refund.
Hopefully, this tutorial helps you get your iTunes working with your iPhone properly. If you have any questions or ideas, feel free to leave a message and we’ll get back shortly.
Also read:
- [New] Guide to Choosing Among The Best 9 Video Conferencing Tools (Android, iPhone) for 2024
- [New] How to Safeguard Snapchat Videos in Devices & OSes
- 2024 Approved From Views to Revenue Simplifying the Process with a 3-Step Framework for Monitoring YouTube Income
- 2024 Approved Speech to Text Powered by Microsoft Word Your Pathway to Efficient Workflow Management
- 3 Easy Ways to Factory Reset a Locked Apple iPhone 15 Pro Max Without iTunes
- All You Need To Know About Mega Greninja For Motorola G24 Power | Dr.fone
- CatchEmAll Celebrate National Pokémon Day with Virtual Location On Tecno Spark 10 4G | Dr.fone
- Detailed guide of ispoofer for pogo installation On OnePlus 11 5G | Dr.fone
- In 2024, Does find my friends work on Xiaomi Redmi Note 12R | Dr.fone
- In 2024, Pokemon Go Error 12 Failed to Detect Location On Nokia C02? | Dr.fone
- In 2024, The Most Useful Tips for Pokemon Go Ultra League On Nokia 105 Classic | Dr.fone
- Streamlining Content Creation: Discover The 8 Best AI Solutions for Writers and Editors
- The Ultimate Guide to Get the Rare Candy on Pokemon Go Fire Red On Motorola Moto E13 | Dr.fone
- Top 15 Apps To Hack WiFi Password On Infinix Hot 30i
- Top 15 Augmented Reality Games Like Pokémon GO To Play On Motorola Moto G13 | Dr.fone
- Ways to trade pokemon go from far away On Tecno Camon 20 Premier 5G? | Dr.fone
- What's on Windows 11’S Horizon? 7 Features to Look Out For
- Title: Fixing the Issue: Why & How to Resolve Freezing in Fallout 3 on Windows 10
- Author: Lary
- Created at : 2024-10-21 20:11:50
- Updated at : 2024-10-28 17:48:48
- Link: https://android-pokemon-go.techidaily.com/fixing-the-issue-why-and-how-to-resolve-freezing-in-fallout-3-on-windows-10/
- License: This work is licensed under CC BY-NC-SA 4.0.










